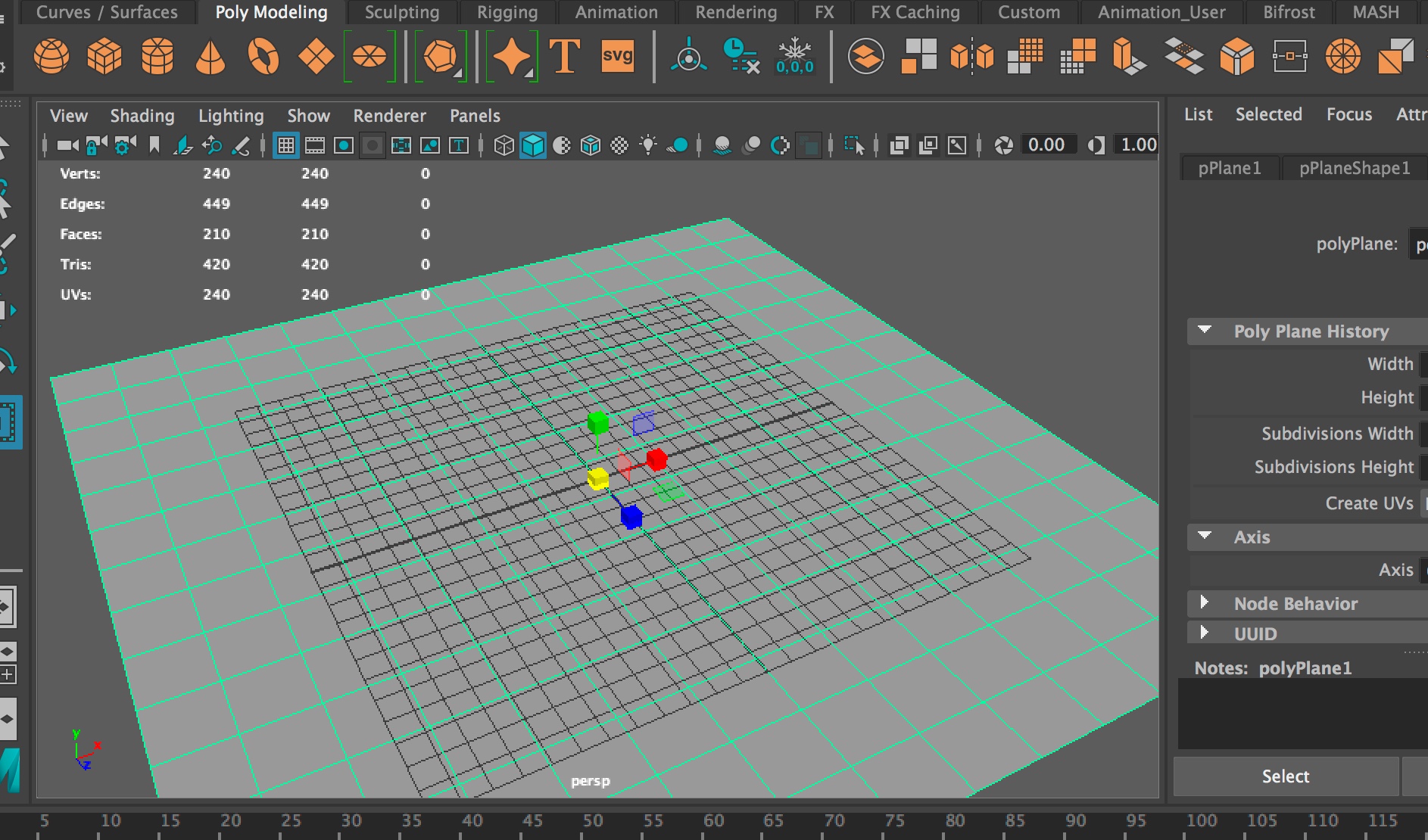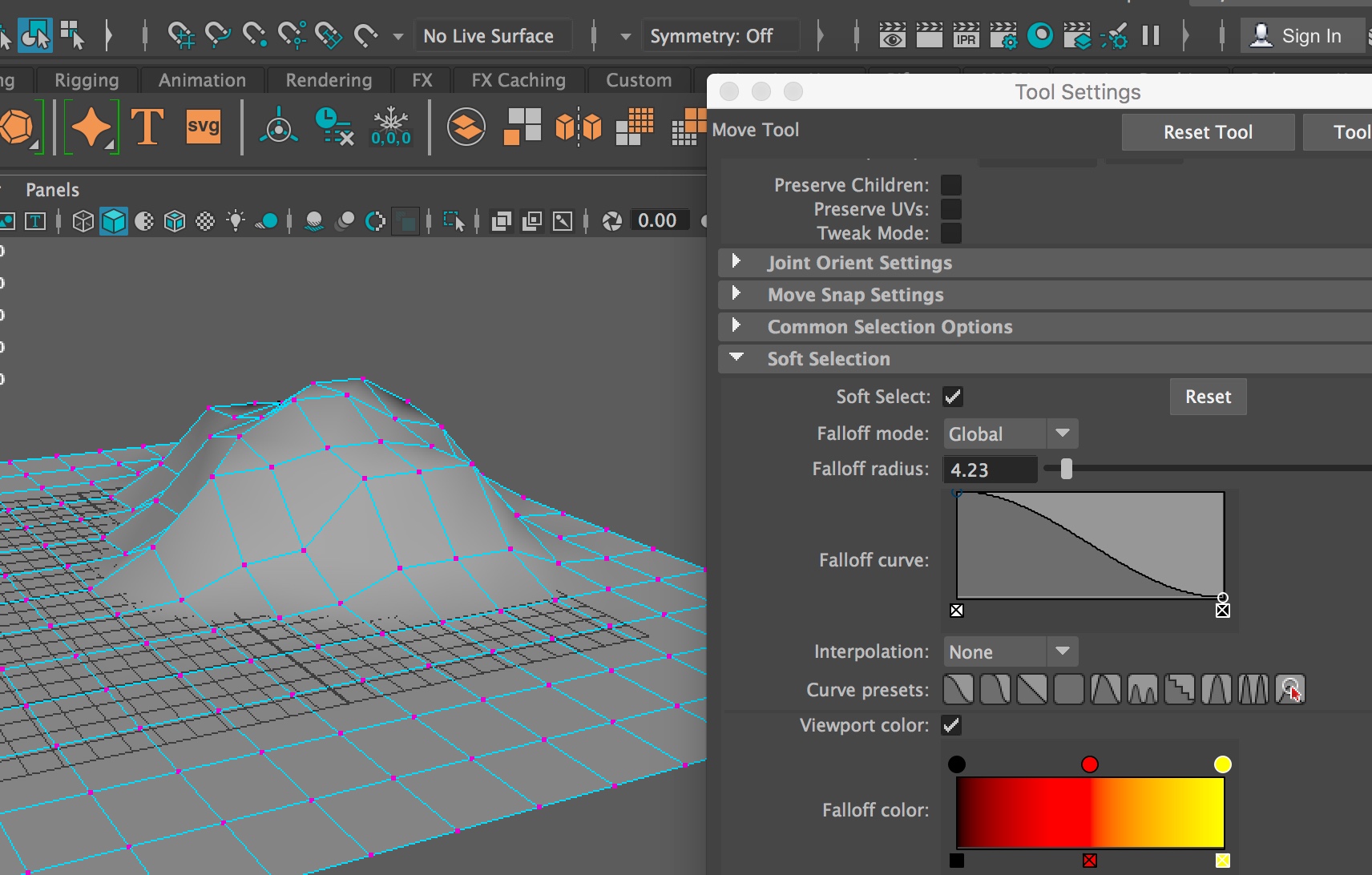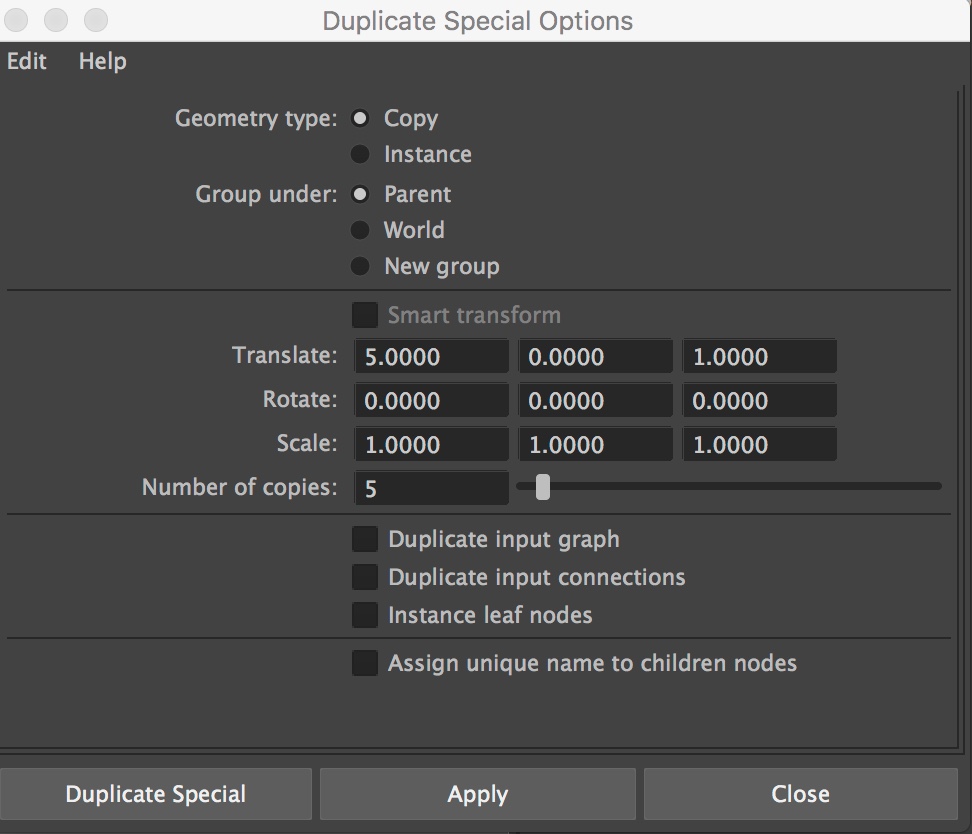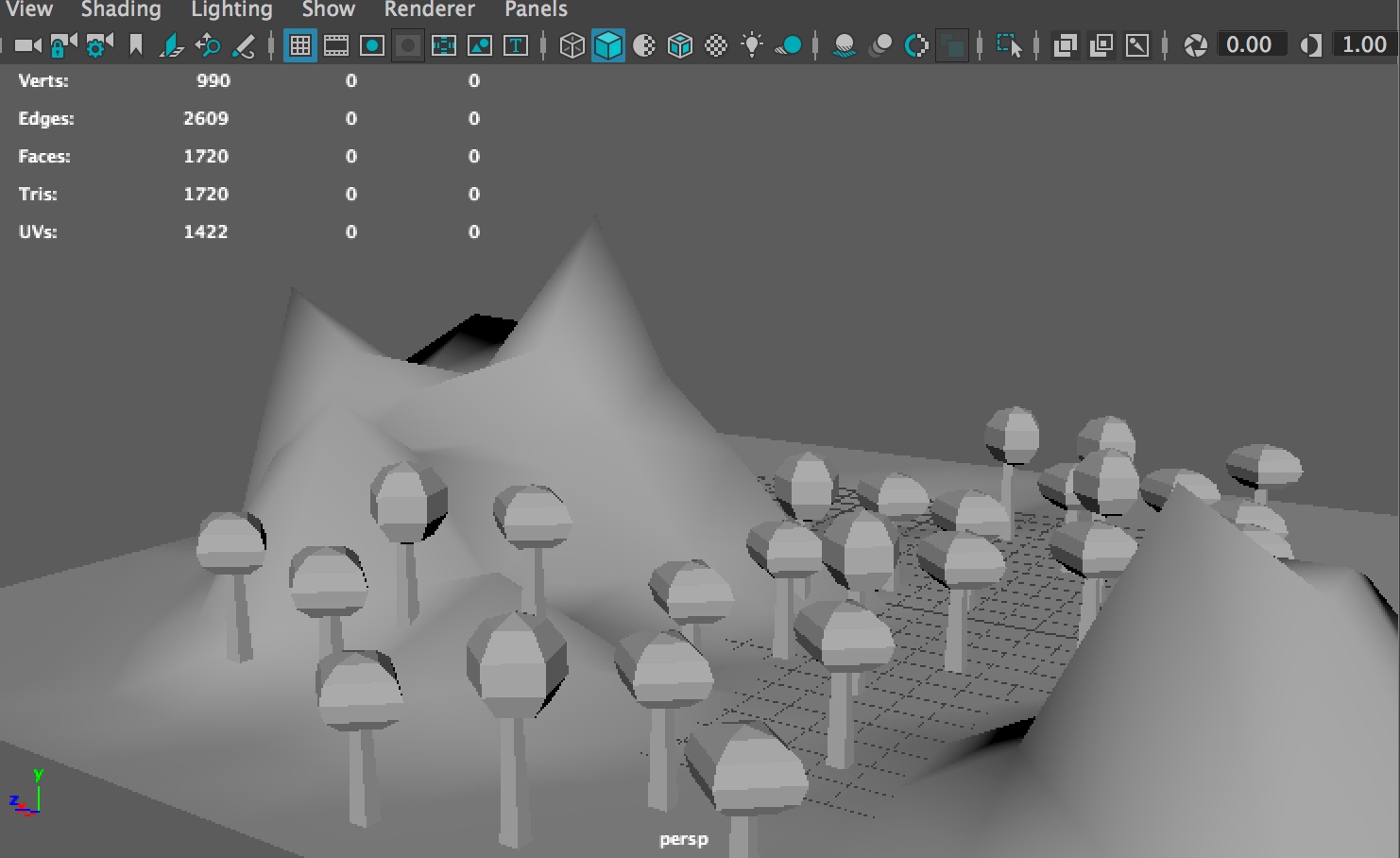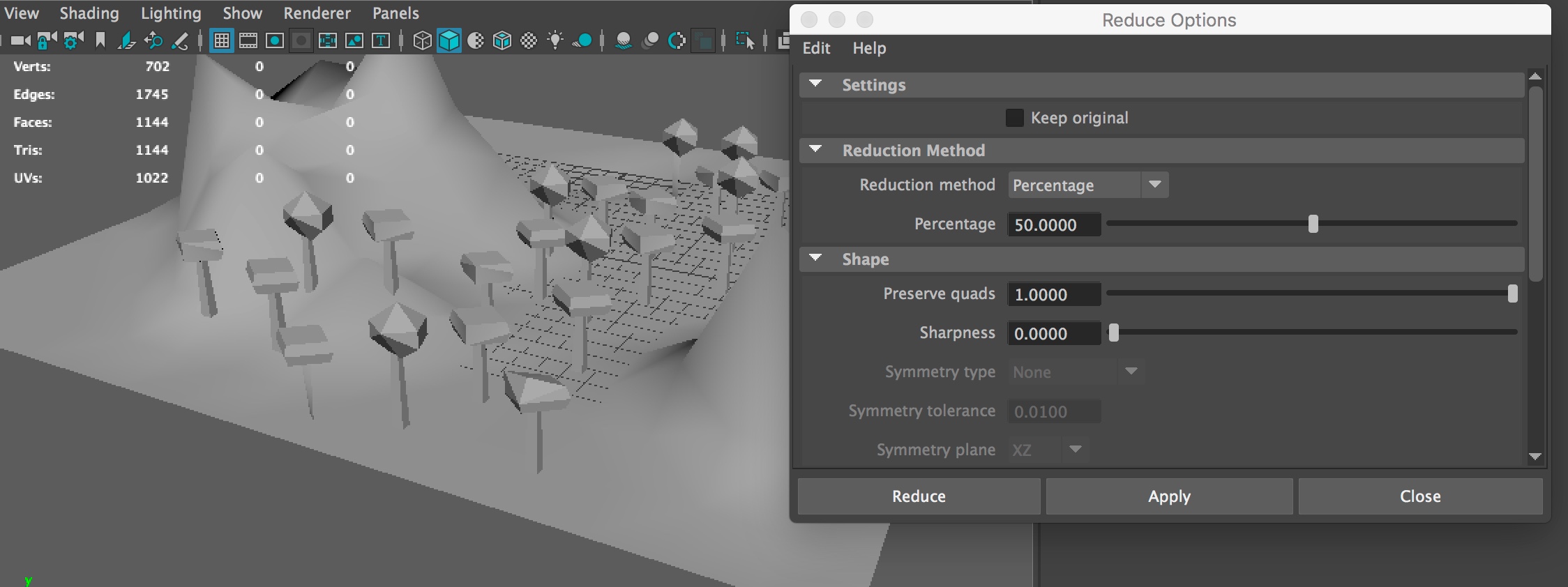Così come nella guida di Adobe Photoshop legata al game development abbiamo parlato della pixel art, anche per quanto riguarda il 3D abbiamo degli stili che ci facilitano di molto la vita, soprattutto quando stiamo creando dei prototipi o vogliamo comunque creare un’esperienza dall’aspetto minimalista.
In questi casi, ci si rivolge a un tipo di stile chiamato low poly: il termine di per sé indica un modello con pochi poligoni, ma è stato esteso anche per includere questo particolare modo di realizzare ambienti e personaggi. Iniziamo quindi con l’impostare un Plane, con un numero di suddivisioni in larghezza e altezza rispettivamente pari a 20.
Vogliamo creare delle montagne: bene, selezioniamo un po’ di vertici. Vediamo subito che, se li alziamo con il comando Move, il risultato è molto spigoloso: non è quello che vogliamo. Allora apriamo le priorità del Move Tool, andiamo alla voce Soft Selection e spuntiamo la voce Soft Select. Successivamente, impostiamo lo slider del Falloff Radius, ossia il valore che determina la dolcezza con cui si sposteranno e posizioneranno i vertici una volta selezionati.
Per l’occasione, selezioniamo un valore di circa 4. Naturalmente, possiamo sbizzarrirci con le selezioni: per creare una montagna più grande, selezioniamo più vertici, mentre invece per fare i dettagli ne selezioneremo in misura minore.
Per aumentare il look low poly, possiamo usare una tecnica molto semplice, ossia trasformare tutti i quad in triangoli, con il comando Mesh, Triangulate. In questo modo, le mesh saranno ancora più spigolose e minimal. Tiriamo nuovamente su qualche vertice per creare delle superfici aguzze. Ora naturalmente dobbiamo rendere un po’ la vegetazione: la sfida, anche in questo caso, è semplificare al massimo le forme e usare un numero di poligoni quanto più basso possibile.
Una tecnica per ottenere questo effetto è prendere delle forme complesse, come una sfera con tante suddivisioni, e ridurle fino a che non otteniamo il look che desideriamo: quella che vediamo nell’immagine seguente è una sfera con 5 suddivisioni rispettivamente in altezza e lunghezza.
Fare attenzione alla Soft Selection
Dopo aver impostato la Soft Selection, non si potrà più manipolare gli oggetti con il Transform come si faceva prima, e se proviamo a farlo semplicemente l’oggetto si allungherà in maniera "strana", diversamente da quanto siamo abituati; non solo, anche le selezioni saranno diverse e non potremo più isolare dei singoli oggetti.
Quindi, dobbiamo fare molta attenzione a togliere questa opzione, dal momento che rende estremamente difficile modellare. Per farlo, torniamo nel menu Transform e togliamo la spunta alla voce Soft Selection. In alternativa, possiamo premere B. Nel caso ci fossero problemi a trasformare gli oggetti e selezionare, è molto probabile che sia impostata la Soft Selection, per cui possiamo risolvere tutto semplicemente premendo la scorciatoia B.
Come usare le funzioni di Duplicate
Gli alberi sono un buon esempio di struttura che dev’essere moltiplicata all’interno del livello, in modo tale da dare la sensazione di muoversi all’interno di una foresta. Naturalmente, moltiplicare a mano gli alberi è possibile, ma richiederebbe di perdere molto più tempo. Questo è il motivo per cui useremo il comando Duplicate.
Andiamo su Edit e clicchiamo sul quadratino a fianco della voce Duplicate Special. Si aprirà, quindi, una finestra di dialogo, chiamata Duplicate Special Options. La parte che ci interessa è Number of Copies, che determinerà appunto il numero di copie degli alberi che il comando genererà. Dobbiamo anche inserire un valore in Translate, per la precisione 5: questo farà sì che ogni albero viene creato avrà una distanza dal valore 5 rispetto al precedente, il che è esattamente quello che ci serve per creare una foresta. Lavorando di selezioni, duplicazioni e occasionalmente spostando con il Move Tool qualche albero, avremo creato l’effetto della foresta.
Come usare il comando Reduce
Per esasperare ulteriormente il nostro look low poly, possiamo usare un altro strumento, cliccando su Mesh, Reduce, che ridurrà ulteriormente il numero dei poligoni presenti all’interno della mesh.
Nella finestra Reduce Options abbiamo vari parametri; consigliamo di lasciarli intatti, anche se toccando la voce Preserve Quads e impostando un valore, diremo a Maya quanto vogliamo effettivamente che la geometria quad originale rimanga intatta.
La nostra scena è praticamente finita: tutto quello che ci rimane da fare è assegnare un materiale non riflettente (proprio per avere il look minimalista) di tipo lambert e cambiargli colore.
Selezionando alcune facce della montagna potremo assegnare un materiale bianco e dare l’effetto della neve. L’ultimo passaggio da fare è renderizzare la scena, usando gli strumenti che abbiamo acquisito nelle lezioni precedenti.