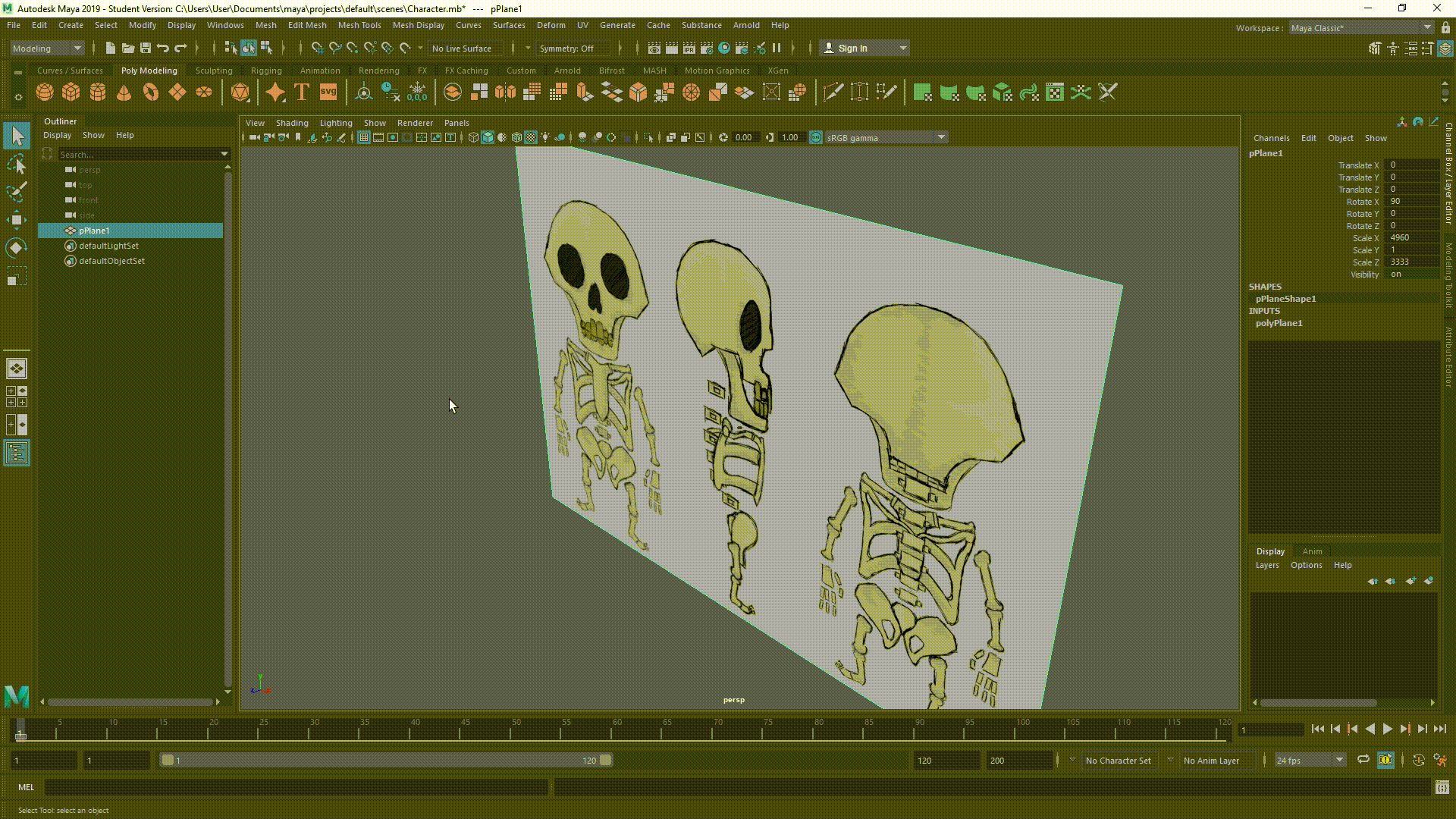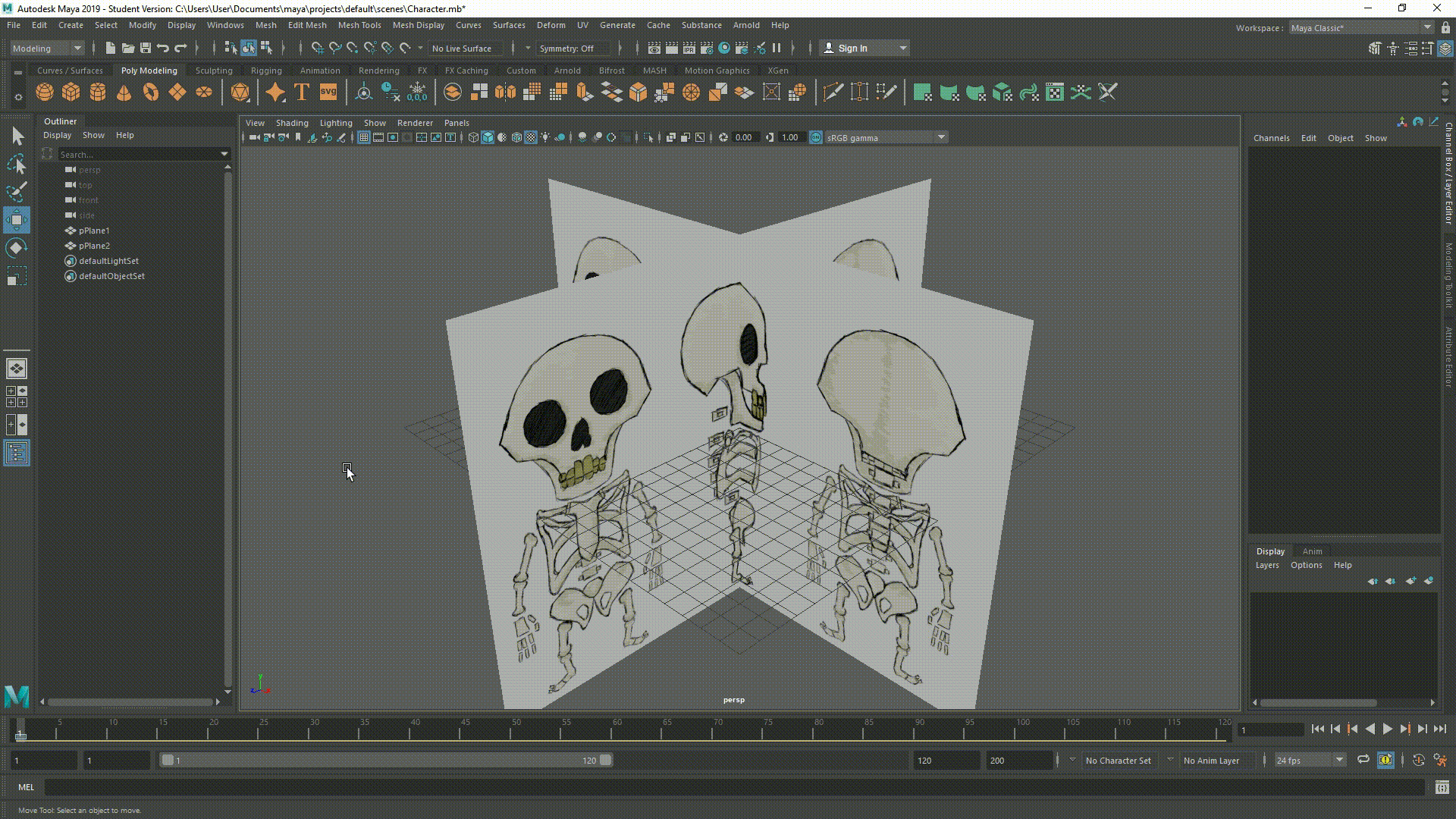Avendo finalmente importato il model sheet del nostro personaggio, avremo già un’immagine chiara del modello che dovremo ricostruire all’interno del nostro progetto di Maya. Eppure, nonostante l’importazione, dovremo ancora curare dei dettagli per assicurarci che il nostro modello possa essere perfetto nelle forme. Adesso abbiamo un model sheet abnorme, è vero, ma per sistemarlo ci basterà utilizzare un singolo strumento.
Ridimensioniamo il model sheet
Una volta tornati all’interno del progetto non avremo un Polygon Plane ben proporzionato, ma dovremo direttamente sistemarlo noi! Per farlo, invece di modificare manualmente i valori di X e Z, ci basterà selezionare lo Scale Tool sull’estrema sinistra del progetto e cliccare con il tasto sinistro del mouse sul Polygon Plane, mostrando così lo strumento per alterare le dimensioni dell’immagine. Infine, stando attenti a selezionare il cubo al centro dei tre assi, tenendo premuto il tasto sinistro del mouse, muoviamo il cursore quanto più lontano possibile dal Polygon Plane; come se volessimo allontanarci dal model sheet.
Sfruttiamo il Freeze Transformations
Così facendo potremo avere un Polygon Plane strutturato a dovere, ma quale sarà il nostro punto di riferimento ideale? Semplice, il piano! L’immagine dovrà essere leggermente più grande del piano sul quale risiede, ma mai così tanto dal togliere un senso alla sua presenza nel progetto! Una volta che avremo finito queste modifiche, avremo due scelte aggiuntive a nostra disposizione: sistemare manualmente i valori di X e Z, togliendo magari alcuni decimali dai numeri usciti nel ridimensionamento, oppure il Freeze Transformations. Quest’ultima opzione si potrà trovare all’interno di Modify, tra le opzioni visibili in alto, e darà a tutti e tre i valori di X, Y e Z un nuovo 1.
Cos’è il Freeze Transformations?
Prima di proseguire, c’è da chiedersi quale possa mai essere l’utilizzo effettivo di uno strumento come il Freeze Transformations, in un programma nel quale i numeri e i valori dei singoli modelli devono per forza di cose mutare. Ebbene, il Freeze Transformations serve precisamente a… quello. Nulla di più, nulla di meno. Invece di avere un 29.345 nel valore di X del nostro modello modificato, il Freeze Transformations ci dà modo di fissare quel numero come il nostro 1, creando così un nuovo standard per l’immagine in questione. Questo processo è quindi evitabile sotto tutti i punti di vista, ma può rivelarsi utile quando saremo costretti a gestire molteplici elementi all’interno di Maya.
Definiamo il model sheet
Nonostante tutte le modifiche che avremo apportato al model sheet, ci manca ancora un ultimo dettaglio indirizzato ad aiutarci durante la costruzione del nostro scheletro, ossia un’altra prospettiva. Dopotutto, dovendo costruire un modello in 3D, la sola immagine frontale non ci basterà assolutamente per costruire il nostro personaggio, perciò dovremo definire ulteriormente il nostro model sheet. Per farlo avremo due scelte, e in questo caso andremo a scegliere quella più lenta e ragionata. Dopo aver selezionato il Polygon Plane con il click sinistro del mouse, andiamo sullo strumento di Edit in alto a sinistra e apriamo la finestra con tutte le opzioni del caso, all’interno della quale troveremo anche il Duplicate. Selezioniamolo con tranquillità, ricordandoci d’ora in avanti che potremo creare una copia di qualsivoglia oggetto con la semplice pressione simultanea di due tasti della tastiera: Ctrl + D.
Ora, avendo creato il pPlane2, dovremo ruotare il nostro secondo Polygon Plane di 90 gradi e dare una seconda prospettiva al nostro modello. Per questo motivo, dopo aver selezionato il pPlane2 dalla lista dell’Outliner, modifichiamo il valore di Rotate Y da 0 a 90. Adesso, lo noteremo subito, anche il model sheet tenderà a darci l’idea di un modello tridimensionale; è il segnale giusto!
Perfezioniamo la posizione del model sheet
Avendo i due pPlane posizionati correttamente all’interno del nostro progetto, saremo quasi pronti a realizzare il nostro modello tridimensionale. Eppure, nel suo posizionamento rispetto alla griglia troveremo subito delle imperfezioni! Per sistemarle, teniamo premuta la barra spaziatrice della tastiera e la rotellina del mouse, per poi selezionare la Front View del progetto. Da lì dovremo selezionare lo strumento del Move Tool, sempre visibile sulla sinistra del progetto, che ci darà modo di spostare il nostro model sheet; in tal senso, il nostro obiettivo sarà quello di far combaciare il modello frontale del nostro personaggio con le assi di X e Y, che saranno visibili tramite delle linee più spesse rispetto al resto della griglia.
Come abbiamo fatto nel caso del pPlane1, ora dobbiamo ripetere lo stesso processo anche con il nostro model sheet laterale! Nello specifico, dovremo entrare nel Right View del progetto e allineare il modello laterale dello scheletro con gli stessi assi, creando un modello di riferimento ben definito.