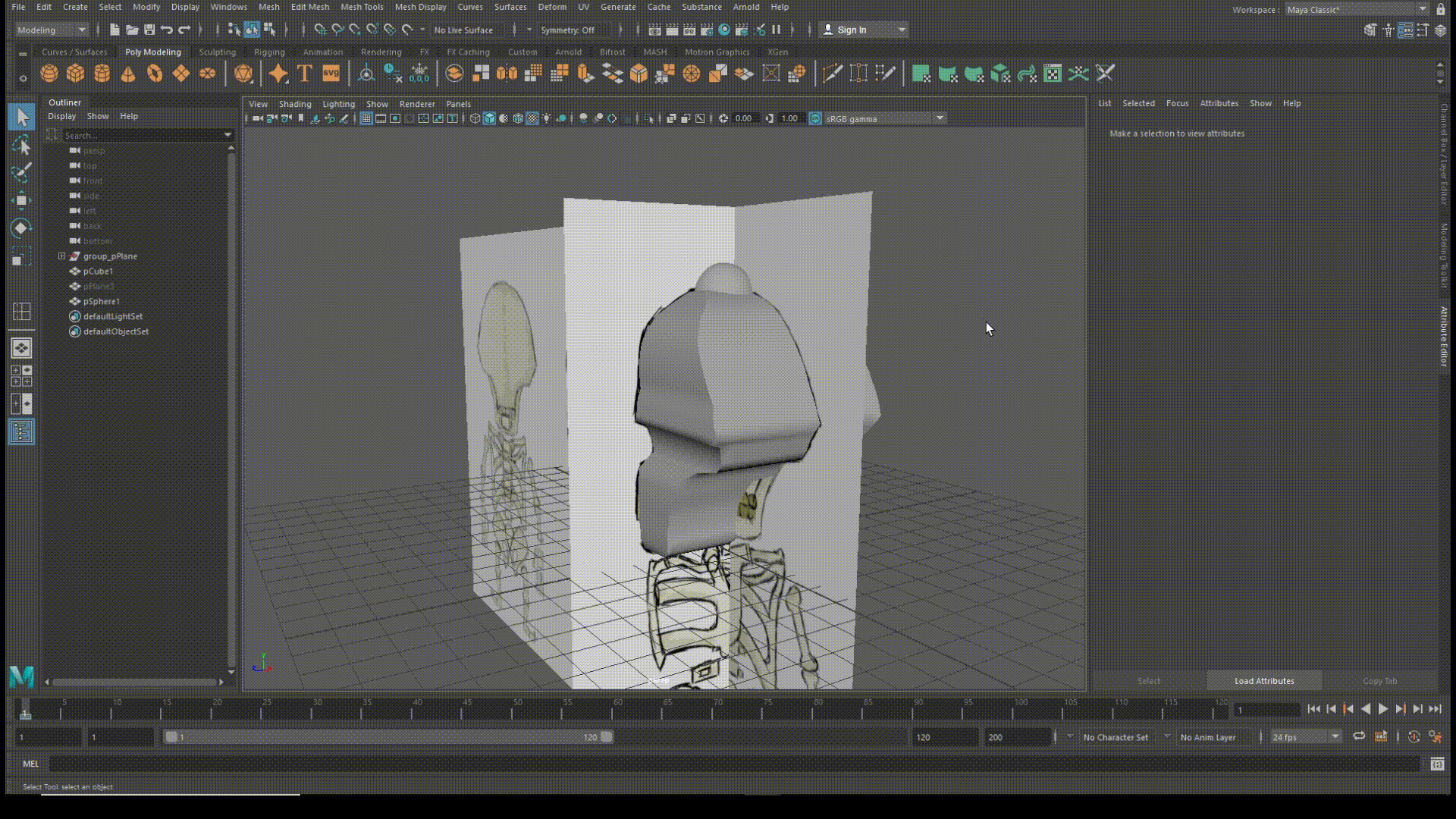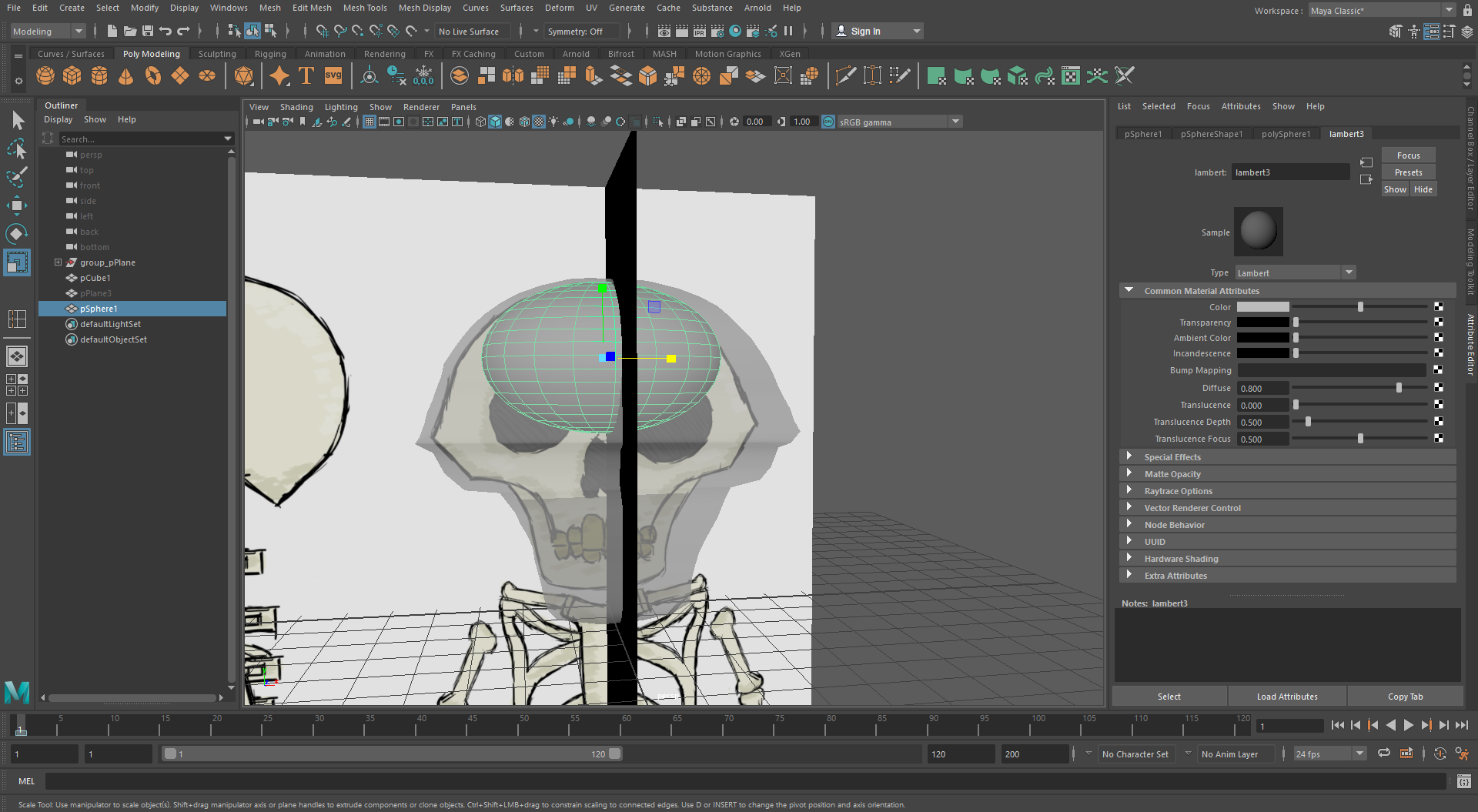Nella scorsa lezione eravamo andati a vedere come integrare al meglio gli Edge Loop, i lati e i vertici successivi sul pCube1, disponendo il modello poligonale sul model sheet e aprendo successivamente le porte a un nuovo poligono, ossia il Polygon Sphere! La sfera ci servirà difatti per modellare al meglio il volto del nostro teschio, ora appiattito e appuntito a causa delle stesse forme date dal cubo. La soluzione, come abbiamo già detto, sarà quindi una sfera… ma come faremo a sistemarla e a collegarla con il cubo?
Assegniamo un nuovo Material al pSphere1
Arrivati a questo punto dovremo assolutamente ingrandire il Polygon Sphere e renderlo simmetrico alle forme del teschio, ma presto o tardi noteremo che la visibilità del pSphere1 sarà direttamente collegata a quella di tutti gli altri elementi dell’Outliner. Diminuendo il valore della Transparency infatti, non andremo solo a mostrare con chiarezza la nostra sfera, ma anche il pCube1 e anche l’ipotetico pPlane3, che in questo momento risulta nascosto nella Scene. Potremmo farlo anche con il cubo, è ovvio, ma nel nostro caso ci servirà esattamente il Polygon Cube come punto di riferimento per il nuovo pSphere1! Fortunatamente, c’è una soluzione.
Difatti, dopo aver spostato il Polygon Sphere in una parte della Scene dove non potremo selezionare per sbaglio il Cube, ci basterà cliccare (e tenere premuto) con il tasto destro del mouse sul Polygon Sphere rappresentato nella Scene per aprire la sua finestra delle opzioni, che ci darà infine modo di scegliere l’Assign New Material…! La scelta facciamola sempre ricadere sul lambert, ma la differenza in questo caso sarà lampante. Nonostante la selezione dello stesso materiale, infatti, adesso avremo modo di modificare i valori della trasparenza su entrambi i poligoni senza influenzare l’altro, e viceversa! Possiamo finalmente proseguire a sistemare il Polygon Sphere nel progetto.
Sistemiamo il Polygon Sphere nel progetto
Una volta che avremo risolto il problema relativo alla visibilità di entrambi i poligoni, è arrivato il tempo di spostare liberamente il Polygon Sphere per trovargli un luogo preciso all’interno del nostro modello tridimensionale! A essere più precisi, dopo aver selezionato il pSphere1 dalla lista dell’Outliner, dovremo banalmente utilizzare lo Scale Tool ed espandere l’elemento della sfera, cercando di renderla quanto più vicina possibile al model sheet frontale e laterale del teschio, modificandola solo in relazione alla parte superiore del volto. Ovviamente la prima forma non riuscirà mai a essere soddisfacente, ma in queste fasi iniziali ci basterà anche una semplice forma abbozzata.
Attiviamo la Symmetry
A questo punto dovremo modificare manualmente la forma del Polygon Sphere, ma al contempo ci renderemo conto che non staremo più interagendo con le forme iniziali del progetto! Piuttosto, dovremo interfacciarci con un vero e proprio modello poligonale, che al suo interno conterrà decine e decine di vertici distinti e una forma tutta sua, la quale non va assolutamente sporcata con degli spostamenti maldestri. Ma è anche per questo motivo che all’intero di Maya esistono i Symmetry Settings! Per attivare questa impostazione dovremo dirigere il cursore del mouse in alto a destra, specificatamente sui Tool Settings, e da lì aprire la stessa finestra per trovare l’impostazione dei Symmetry Settings; in quello stesso frangente troveremo il problema, visto che la funzione della Symmetry risulterà disattivata! Clicchiamo sulla freccia visibile sulla sua sinistra e, invece di mantenerla su Off, cambiamo il suo orientamento su World X. In questo modo, la selezione del singolo vertice andrà anche a influenzare il vertice simmetrico sull’asse delle X!
Attiviamo il Brush Radius
Una volta che avremo impostato il World X dovremo giustamente verificare che il click su un vertice del nostro Polygon Sphere corrisponda esattamente a una selezione di un vertice opposto. Quindi, se dovessimo vedere due luci fissate su altrettanti vertici, possiamo confermare definitivamente l’attivazione del Symmetry. Così facendo così possiamo passare tranquillamente allo strumento in grado di spostare tutti i lati in maniera dinamica. In questo caso specifico, infatti, utilizzeremo il Brush Radius! La sua attivazione, in realtà, è tutto fuorché complessa. Ci basterà difatti selezionare un vertice (o anche solo la pSphere1) e da lì premere il tasto B sulla tastiera per attivare il Soft Select, dandoci subito la possibilità di spostare molti vertici del teschio con il solo movimento del mouse. In alternativa, possiamo tenere premuto il tasto B e, con lo spostamento del cursore, aumentare il raggio dello stesso Brush Radius. A seconda della situazione, insomma, dovremo adattarci! In questo caso, l’importante è osservare sempre con cura tutti i lati e le prospettive del pSphere1, senza dimenticare ovviamente che le forme dovranno combaciare con il pCube1 e i model sheet di riferimento.