Cosa impareremo:
- Visualizzare i dati dell'utente
- Aggiornare il database
Un'utile possibilità da offrire agli utenti dovrebbe essere quella di
consentire la modifica del proprio account. I casi più frequenti possono
essere il cambiamento della password o dell'indirizzo e-mail.
Visualizzare i dati dell'utente
Per prima cosa creiamo una nuova pagina, chiamiamola "datiutente.asp"
e salviamola.Quindi inseriamo un link verso di essa nella pagina "login.asp"
in corrispondenza di un messaggio tipo "Modifica il tuo account" o
"Modifica i tuoi dati".
Apriamo il file "default.asp". Visualizziamo la finestra Data
Bindings (Ctrl + F10), selezioniamo il recordset "rs_utenti"
e cliccandoci sopra con il tasto destro del mouse copiamolo (fig. 1):
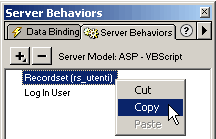
Apriamo ora il file "datiutente.asp". Nella finestra Data
Bindings procediamo a incollare il recordset. Click con il tasto destro e quindi
Paste (fig. 2):
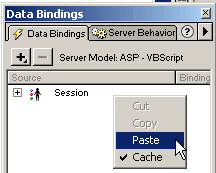
Incollato il recordset, apriamo la finestra di configurazione dello stesso
con un doppio click sul nome. Settiamo queste regole nella sezione Filter:
username =
Session Variable MM_username (si osservi la figura sotto).
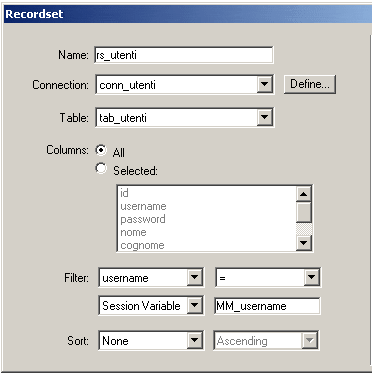
A questo punto inseriamo un form ( ![]() ) al quale diamo il nome "form_utente" e di cui settiamo il
) al quale diamo il nome "form_utente" e di cui settiamo il
parametro Method nella finestra Properties (Ctrl + F3) su "GET". Aggiungiamo
cinque caselle di testo ( ![]() ) e un pulsante (
) e un pulsante ( ![]() ). In maniera simile a quanto visto per la pagina di registrazione nella lezione
). In maniera simile a quanto visto per la pagina di registrazione nella lezione
26 assegniamo alle caselle di testo il nome dei campi della tabella degli
utenti: username, password, nome, cognome, email.
Tutto è pronto per visualizzare i dati. Dal momento che i dati verranno
mostrati per essere eventualmente modificati, essi saranno associati alle caselle
di testo. Apriamo la finestra Data Bindings se non è già aperta,
espandiamo il recordset "rs_utenti" cliccando sul piccolo segno "+"
vicino al nome e trasciniamo ciascun campo nella casella con lo stesso nome
(fig. 6):
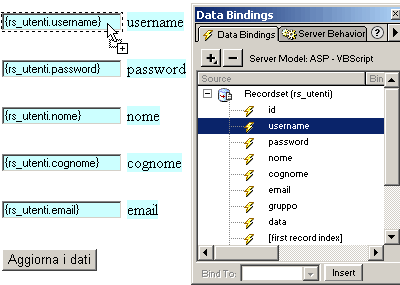
Aggiornare i dati del database
A questo punto rimane da applicare il behavior per aggiornare il database.
Apriamo la finestra Server Behavior (Ctrl + F9), clicchiamo su "+"
e selezioniamo "Update Record". Ecco l'immagine della finestra
di configurzione (fig. 7):
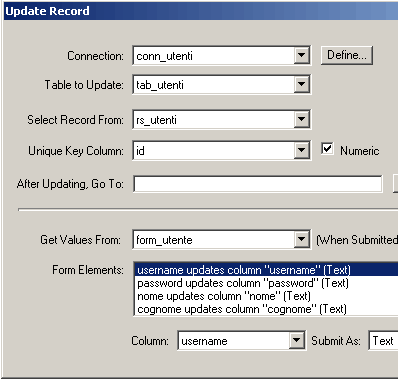
Spieghiamo i vari parametri.
Connection: qui selezioniamo la connessione al database "utenti.mdb",
ovvero "conn_utenti".
table to Update: la casella fa riferimento alla tabella che verrà
aggiornata. Scegliamo quindi "tab_utenti".
Select Record From: questo parametro si riferisce al recordset da cui
ricaviamo i dati ("rs_utenti").
Unique Key Column: in genere questa casella contiene il campo usato
come indice (o chiave primaria). Nella nostra tabella questo campo è
denominato semplicemente "id".
After Updating Go To: in questa casella si può impostare una
pagina verso cui indirizzare l'utente dopo la modifica dei dati. La lasciamo
vuota: in tal modo dopo l'invio rimarremo sulla stessa pagina.
Get Values From: qui va inserito il nome del form da cui ricaviamo i
dati, quindi "form_utente".
Form Elements: questa sezione è simile a quella già vista
nella pagina di registrazione. Vanno qui settate le corrispondenze tra i campi
della tabella "tab_utenti" e le cinque caselle del form (avendo dato
a queste lo stesso nomi dei campi tutto è più facile).
Bene. Ora testiamo il tutto. Effettuate il login con i dati già noti
(charlie, password), puntate verso la pagina "datiutente.asp", modificate
i dati e riprovate a visualizzarli.