Cosa impareremo:
- Inserire il form per la registrazione
- Inserire i dati nel database
La nostra comunità ha bisogno evidentemente di nuovi utenti. Sulla home
page del sito (il file "default.asp") inseriremo dunque un
invito all'iscrizione e il link alla pagina dove il visitatore potrà
registrarsi. Creiamo una nuova pagina e salviamola con il nome "registrazione.asp".
Link verso questa pagina andrebbero posti (come abbiamo visto) anche nelle pagine
"nologin.asp" e "accessonegato.asp". Apriamo il file appena
creato e procediamo con il primo passo.
Inserire il form per la registrazione
Come avrete più volte constatato la procedura di iscrizione ad un servizio
o ad un sito sul web prevede che il visitatore compili un modulo da inviare
al server. I dati inviati andranno quindi ad aggiornare il database (nel nostro
caso sarà il database "utenti.mdb").
Nelle pagine di registrazione l'elemento fondamentale è costituito da
un form e dai suoi componenti. Per capire quali e quanti devono essere tali
componenti dobbiamo rifarci alla tabella "tab_utenti" del database
"utenti.mdb" (fig. 1).
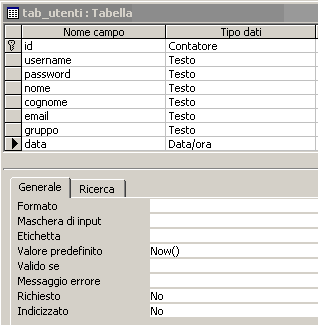
I campi che ci interessano sono cinque: username, password, nome, cognome,
email. Gli altri tre campi hanno valori predefiniti, indipendenti dalle
scelte dell'utente. Il form che andremo a costruire sarà così
composto da questi elementi:
- il form
- cinque caselle di testo (quanti sono i campi da aggiornare)
- un pulsante per inviare i dati
Inseriamo per prima cosa il form ( ![]() ) e diamogli il nome "form_registrazione" nella finestra Properties
) e diamogli il nome "form_registrazione" nella finestra Properties
(Ctrl + F3). Passiamo quindi a inserire le cinque caselle di testo ( ![]() ): è buona norma, come già visto, assegnare ad esse lo stesso
): è buona norma, come già visto, assegnare ad esse lo stesso
nome dei campi del database. Nell'ordine avremo: username, password, nome, cognome,
email. Infine aggiungiamo il pulsante ( ![]() ). Il risultato sarà questo (fig. 2):
). Il risultato sarà questo (fig. 2):
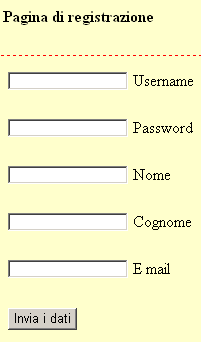
Inserire i dati nel database
Come detto, i dati inseriti nel modulo sono inviati al server e vanno ad aggiornare
il database. Per fare ciò dobbiamo ricorrere ad uno dei fondamentali
behavior di Ultradev: Insert Record.
Apriamo la finestra Server Behaviors (Ctrl + F9), click su "+" e scegliamo
"Insert Record". Ecco la finestra del behavior già configurata
(fig. 3):
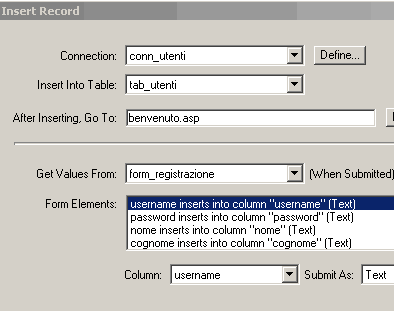
Esaminiamo i vari parametri.
- Connection: visto che andremo ad inserire i dati nel database "utenti.mdb",
bisogna qui scegliere la connessione a questo stesso database. La conosciamo
già, è la connessione "conn_utenti" creata in precedenza. - Insert Into table: in quale tabella vanno inseriti i dati del form?
Ovviamente in "tab_utenti". - After Inserting, Go To: in genere, quando si effettua una registrazione
l'utente viene diretto verso una pagina di conferma o benvenuto. Createla,
salvatela con il nome "benvenuto.asp" e personalizzatela con qualche
messaggio.Il suo nome va digitato nel campo in esame. - Get Values From: da quale form prendo i dati da inserire? Per noi
il form "form_registrazione". - Form Elements: sono i componenti del form, ovvero le cinque caselle
di testo. Anche questa volta capirete l'importanza di dare alle caselle lo
stesso nome dei campi del database. Vi accorgerete, infatti, che così
facendo Ultradev abbina automaticamente gli elementi del form e i corrispettivi
campi del database. Diamo un'occhiata alla zona selezionata in blu per comprendere
il significato dell'espressione: la casella (form element) username inserisce
i dati (insert) nel campo (column) "username" della tabella in formato
testo (text). Se avessimo assegnato agli elementi del form nomi diversi, avremmo
dovuto configurarli uno per uno scegliendo quale campo del database aggiornare
dal menu Column che vedete in basso a sinistra.
Un click su OK e la pagina è pronta per il test. Apriamola nel browser
all'indirizzo http://127.0.0.1/tutorial/registrazione.asp, compiliamo il modulo
e inviamo. Se compare la pagina "benvenuto.asp", tutto è andato
bene. Due ulteriori prove. Aprite la home page ("default.asp") ed
effettuate il login con il username e la password che avete appena inserito.
Infine, aprendo il database e la tabella "tab_utenti", potrete constatare
l'avvenuto inserimento dei dati.