Importazione testo
Questa è una funzione molto importante perché permette di importare un elenco di dati memorizzati in un file di testo. Se vogliamo così inserire in una tabella (statica) il contenuto di un database o di un foglio di calcolo possiamo esportarlo come file di testo (tutti gli applicativi di gestione dati hanno questa funzionalità) ed importarlo successivamente in GoLive.
All'interno della scheda tabella nell'Inspector c'è il pulsante Importa testo tabulato (in basso).
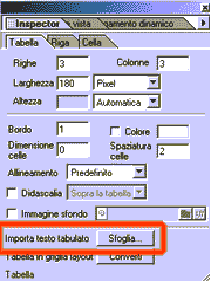
Cliccando su Sfoglia si aprirà la finestra di selezione file. Da qui scegliamo il file di testo che contiene i dati, ricordandoci di selezionare anche il tipo di separatore dei valori, impostato naturalmente nella creazione/esportazione del file. Possiamo scegliere tra quattro tipi di separatori: TAB (tabulatore), COMMA (virgola), SPACE (spazio vuoto) e SEMICOLON (punto e virgola).
Importiamolo cliccando su Apri.
Ordinamento
Una volta inseriti i dati potrebbe rendersi necessario un ordinamento degli stessi.
Supponiamo di aver inserito a caso dei nomi e dei cognomi su due colonne. Una volta terminato l'inserimento possiamo ordinarli in questo modo:
- apriamo la palette Tabella e selezioniamo l'intera tabella.
- Al di sotto della rappresentazione della tabella troviamo una serie di tre caselle con tre pulsanti.
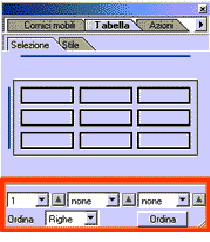
In queste caselle abbiamo la possibilità di selezionare il numero della colonna per la quale vogliamo ordinare la tabella. Supponendo di voler ordinare per cognome e che la colonna dei cognomi sia la seconda, selezioniamo 2. Cliccando sul pulsante posto alla destra di questa casella (ha una forma di piramide) possiamo scegliere alternativamente l'ordinamento crescente o decrescente.
- se vogliamo applicare un ordinamento anche su un'altra colonna (ordinamento in base al nome nel caso di cognomi uguali) selezioniamo il numero della colonna desiderata nella seconda casella, specificando anche qui il tipo di ordinamento (crescente o decrescente). Possiamo fare questa operazione anche per un'ultima terza colonna.
- clicchiamo sul pulsante Ordina e l'ordinamento verrà eseguito.
- nella casella Ordina righe/colonne possiamo scegliere Colonne nel caso dovessimo ordinare una tabella che si sviluppa in orizzontale piuttosto che in verticale.
Applicazione di uno stile
Una volta impostata la tabella ed inseriti i dati possiamo formattarla usando la scheda Stile della palette Tabella. In essa, possiamo scegliere diversi stili preimpostati, oltre a poterne creare di nuovi e modificare gli esistenti.
Ma cos'è uno stile? È una combinazione di colori di sfondo delle righe, colore dei caratteri, tipi di font e stili veri e propri del testo come grassetto e corsivo.
Vediamo come applicare uno stile esistente.
- Per prima cosa dobbiamo selezionare la tabella.
- Nella scheda Stile della palette Tabella, scegliamo lo stile desiderato dalla combo-box (troviamo stili come Grigio, Giallo-bianco, Blu, anni 70).
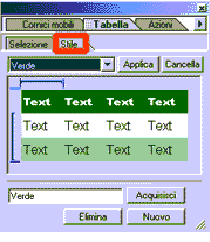
- Clicchiamo sul pulsante Applica e la tabella verrà formattata.
- Se non siamo soddisfatti della scelta clicchiamo sul pulsante Cancella e la tabella verrà pulita, cioè verrà rimosso ogni tipo di formattazione. Dopodiché provvediamo a applicare un altro stile.
Modificare uno stile esistente
- selezioniamo la tabella e applichiamo lo stile desiderato
- apportiamo le modifiche (inerenti alla formattazione) all'interno della tabella
- clicchiamo sul pulsante Acquisisci. Da questo momento in poi lo stile scelto avrà le caratteristiche ritoccate.
Creare un nuovo stile
- applichiamo una formattazione personalizzata alla tabella, cercando di badare un po' all'uniformità (non coloriamo ogni cella con uno sfondo diverso ecc.)
- clicchiamo sul pulsante Nuovo della scheda Stile nella palette Tabella.
- diamo un nome al nuovo stile.
- clicchiamo sul pulsante Acquisisci.
Infine, per eliminare uno stile preimpostato dalla palette Tabella è sufficiente cliccare sul pulsante Elimina.