Il linguaggio HTML ci vincola a prestare qualche altra piccola attenzione.
Impostare un'interruzione di riga
Sappiamo che premendo Invio/Return automaticamente GoLive crea un'interruzione di paragrafo che fisicamente è una sorta di a-capo con interlinea doppia. Per creare un'interruzione di riga (fisicamente è un a-capo con interlinea singola) abbiamo due possibilità. Possiamo premere MAIUSC+INVIO/RETURN oppure aprire la palette oggetti (prima scheda Generale) selezionare l'oggetto interruzione riga (BR) e trascinarlo in fondo al testo dopo il quale vogliamo mettere l'interruzione.
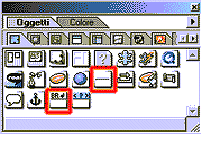
Linea orizzontale
Spesso abbiamo la necessità di separare i paragrafi di testo in modo più deciso. Possiamo decidere perciò di usare dei filetti o, in termini di GoLive, una Linea Orizzontale.
trasciniamo l'omonima icona dalla palette Oggetti fino alla fine del paragrafo dopo il quale vogliamo inserire il filetto. Selezionandolo possiamo anche impostarne la caratteristiche dall'Inspector.
Spazio unificatore
Un'altra attenzione da avere è inerente agli spazi. Nella vista Layout di GoLive possiamo inserire spazi vuoti a volontà per creare rientri o spazi maggiori di un carattere tra parole. I browser in realtà ometteranno tutti gli spazi tranne il primo vanificando i nostri inserimenti. Questo è dovuto al fatto che l'HTML considera lo spazio come un carattere speciale che ha la seguente sintassi: . Come facciamo ad inserirlo in GoLive? Utilizziamo la combinazione da tastiera MAIUS+BARRA SPAZIAtrICE. Tutti gli spazi inseriti in questo modo verranno interpretati e visualizzati dai Browser.
Modifica del colore del testo
Se vogliamo applicare un colore differente da quello impostato per la pagina dobbiamo selezionare il testo in questione, entrare nella palette Colori, scegliere il colore designato e trascinarlo (dal solito rettangolo a sinistra nella palette) sul testo selezionato.
Elenchi
È buona norma separare visivamente i blocchi di testo nelle pagine destinate alla pubblicazione su web. In questo modo si facilita la lettura degli stessi. Quindi, oltre alla suddivisione in paragrafi, è consigliabile, ove possibile, inserire elenchi. Il linguaggio HTML ci dà al riguardo tre possibilità che possiamo impostare anche in GoLive.
Diamo subito un'occhiata ai pulsanti della barra degli strumenti che ci permetteranno di costruire i nostri elenchi velocemente.
Elenco ordinato
Il primo tipo di elenco è quello ordinato, detto anche numerato. In questo tipo di elenco possiamo attribuire una numerazione ad ogni punto. Vediamo come costruirlo:
- clicchiamo sul pulsante Elenco numerato posto al centro della barra degli strumenti. Apparirà il primo punto.
- inseriamo il testo del primo punto e premiamo Invio/Return sulla tastiera. Apparirà un secondo punto. Continuiamo ad effettuare queste operazioni fino a quando necessario.
- per chiudere l'elenco ordinato dobbiamo cliccare sul pulsante riduci livello elenco (l'ultimo dei pulsanti adibiti alla gestione degli elenchi) posto sulla barra degli strumenti.

È interessante vedere anche come è possibile cambiare la numerazione. Infatti, oltre alla numerazione Araba (predefinita) abbiamo la possibilità di scegliere anche quella Romana (maiuscola e minuscola) e quella Alfa (maiuscola e minuscola). Per cambiare tipo dobbiamo selezionare il nostro elenco e andare alla voce Elenco dal menu Testo, scegliendo una delle quattro precedenti opzioni.
Esiste però un'ulteriore possibilità da sfruttare nella creazione dei nostri elenchi: gli elenchi annidati. Un elenco annidato è un elenco che contiene punti gerarchicamente posti su più livelli. Vediamone la costruzione:
- clicchiamo sul pulsante Elenco numerato posto al centro della barra degli strumenti. Apparirà il primo punto.
- inseriamo il testo del primo punto e premiamo Invio/Return sulla tastiera. Apparirà un secondo punto. Adesso clicchiamo sul pulsante Aumenta livello elenco posto sulla barra degli strumenti. Apparirà una seconda numerazione interna (quindi gerarchicamente inferiore) a quella del primo punto.
- inseriamo il testo del primo punto del livello inferiore e premiamo Invio/Return fino al completamento dell'elenco
- per ritornare alla numerazione dell'elenco principale cliccare su riduci livello elenco.
Abbiamo la possibilità di creare un grande numero di elenchi annidati scendendo anche di molti livelli; il limite è dato dalla leggibilità dello stesso elenco piuttosto che da una mancanza tecnica del linguaggio HTML.
Elenco non ordinato
Un elenco non ordinato è un elenco che non presuppone una numerazione ma solo una indicazione dei diversi punti. Per la costruzione degli elenchi non ordinati valgono le stesse identiche operazioni viste per gli elenchi ordinati, salvo l'utilizzo del pulsante Elenco non numerato invece di quello Elenco numerato.
Elenco di definizioni
Un elenco particolare, e per la verità non molto utilizzato, è l'elenco di definizioni. Questo viene usato quando dobbiamo creare glossari, descrizioni e simili. Questi si compongono di due parti: il termine e la sua definizione. Un esempio:
| HTML (termine): linguaggio di demarcazione di oggetti... (definizione)
GoLive (termine): applicazione software per la creazione e gestione di siti... (definizione) HTML.IT (termine): portale Internet dedicato al mondo degli sviluppatori web... (definizione) |
Vediamo come costruirlo con GoLive:
- menu Testo > voce Elenco > termine. Inseriamo il testo che fungerà da termine (nell'esempio precedente HTML)
- menu Testo > voce Elenco > definizione. Inseriamo il testo che fungerà da definizione (nell'esempio precedente linguaggio di demarcazione di oggetti...)
- continuiamo a fare le precedenti due azioni fino a quando necessario.
- per chiudere l'elenco clicchiamo sul pulsante riduci livello elenco nella barra degli strumenti
Controllo ortografico
Una volta inserito il testo nelle nostre pagine possiamo avviare il controllo ortografico di GoLive per correggere eventuali errori di digitazione. Due sono le modalità: aprire la pagina che si vuole correggere e scegliere dal menu Modifica l'omonima voce, oppure rimanere all'interno della finestra del sito e avviarlo nel medesimo modo. Nell'ultimo caso il controllo verrà effettuato su tutte le pagine del sito.
Una volta apertasi la finestra di dialogo cliccare sul pulsante avvio e scegliere di volta in volta se sostituire la parola errata, se aggiungere la parola al dizionario di GoLive o se ignorare l'errore e passare oltre. Ricordatevi di impostare le altre opzioni cliccando sul selettore in fondo alla finestra.