Quando si parte con un nuovo progetto la prima cosa da fare è ovviamente creare il sito web, o meglio, lo spazio all'interno del quale verranno inserite e popolate (userò d'ora in poi questo termine, che preferisco ad editate) le nostre pagine web.
Come in molte altre applicazioni, anche in GoLive è possibile creare un sito nuovo utilizzando un modello esistente. In ogni caso è preferibile partire da zero e crearne uno vuoto. Un sito web, infatti, è un documento che richiede molte attenzioni e professionalità, ed è anche un modo per dare sfogo alla la propria creatività e dare un tocco personale; nessuno, con un minimo di pratica, vorrà usare dei modelli progettati da altri.
Creazione mediante modello esistente
Questi i passi: menu File > voce Nuovo sito > opzione Copia modello esistente. Si aprirà a questo punto una finestra di dialogo dalla quale potrete scegliere tre modelli preimpostati. Una volta scelto il modello preferito, bisogna dare un nome al nuovo sito tramite la casella Nome nuovo sito e poi scegliere dove salvarlo tramite il pulsante Sfoglia.
Creazione di un sito vuoto
Come dicevamo in precedenza, solitamente si prediligono le proprie forze e si sceglie di creare un sito da zero.
I comandi sono i seguenti: menu File > voce Nuovo sito > opzione Vuoto.
Apparirà una finestrella di dialogo nella quale dovrete inserire il nome da dare al vostro sito e la cartella nel quale memorizzarlo. L'opzione crea cartella, se selezionata, crea una cartella che conterrà tutti gli elementi del nuovo sito. Cliccando su OK verrà finalmente creato il sito e apparirà la finestra del sito che abbiamo descritto sopra. In automatico, GoLive crea inoltre un file index.html che è a tutti gli effetti la nostra Home Page, anche se ancora vuota. Tutto il resto dobbiamo crearlo noi!
È interessante, comunque, capire cosa crea effettivamente GoLive. Facciamo un esempio insieme.
- Creiamo un nuovo sito web utilizzando la procedura appena descritta, inserendo come nome del sito "Antico Oleificio" e salvandolo sul Desktop (Scrivania per Mac).
- Proviamo adesso ad andare sul desktop (riducendo ad icona GoLive). GoLive ha creato una cartella chiamata "Antico Oleificio Cartella". Al suo interno è memorizzato tutto ciò che ci serve per lavorare.
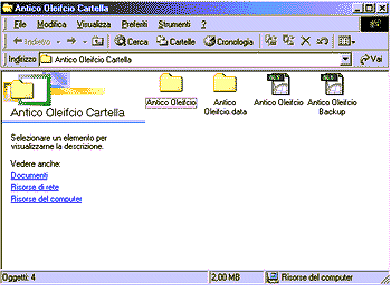
- Entriamo in questa cartella. Ci troviamo due file e due cartelle.
- La prima cartella (Antico Oleificio) contiene i file che verranno pubblicati, il sito vero e proprio. È quello che vediamo anche nella scheda File della finestra del sito in GoLive.
- La seconda cartella (Antico Oleifcio.data) contiene i file di servizio, come i modelli, gli schemi e il cestino del sito. Verranno memorizzati qui dentro i file che gestiamo nella scheda Elementi Aggiuntivi di GoLive.
- Il file Antico Oleificio con l'icona GL5 è quello che viene creato per poter accedere alla finestra del sito in GoLive. Per aprire il vostro sito dovete fare doppio clic proprio su questo file.
- L'ultimo file è semplicemente un file di Backup. Ogni volta che GoLive si chiude in modo scorretto (va via la luce, ad esempio), viene creata una nuova copia di backup, che permette di accedere al sito com'era nel momento della chiusura non voluta. Il file può pesare da 1 a diversi MB, vi consiglio ogni tanto di andare ad eliminare qualche copia di Backup di troppo.
Importazione di un sito esistente
Una terza possibilità di creazione di un sito è quella di importare un sito già esistente ma non creato con GoLive. Ad esempio potreste aver già creato buona parte delle pagine direttamente in HTML e volete spostare tutto su GoLive. Abbiamo due possibilità:
- Il sito da importare è in una cartella locale.
Create una nuova cartella (supponiamo di chiamarla "sito rag. Rossi") e incollateci una copia della cartella che contiene il sito da importare. A questo punto entrate in GoLive ed eseguite questi comandi: menù File > voce Nuovo sito > opzione Importa da cartella.- Appare la finestra di dialogo Importa cartella sito. Nella prima casella scegliete, tramite il pulsante Sfoglia, la cartella che avete appena duplicato. Appena scelta GoLive dovrebbe individuare automaticamente anche la Home Page in base ai link già impostati. Se così non fosse, cliccate sul secondo pulsante Sfoglia e selezionate la home page esistente. Se per caso la home page non era stata ancora creata, selezionate l'opzione Crea Home Page generica, che crea una home page vuota che potete popolare successivamente.
- Cliccate su Importa.
- Vi viene chiesto dove salvare il file del sito; scegliete la prima cartella che avete creato ("sito rag. Rossi").
- L'importazione è terminata e sulla finestra del sito di GoLive trovate tutti i file desiderati.
- Il sito da importare è su un server remoto
- Create una nuova cartella (supponiamo ancora un ipotetico "sito geom. Bianchi")
- eseguite questi comandi: menù File > voce Nuovo sito > opzione Importa dal server FTP.
- Nella finestra di dialogo che apparirà inserite le informazioni necessarie per accedere ad un server remoto tramite FTP, cioè il nome utente, la password e l'indirizzo del server.
- Come per l'importazione da cartella scegliete una Home Page nel caso non la trovasse GoLive.
- Cliccate su Importa
- Scegliete la cartella di destinazione (sito geom. Bianchi) dei file del sito. Cliccate su Salva
- Partirà il download delle pagine dal server alla vostra cartella