Esaminiamo altre possibilità di link.
Link interni alla pagina
Quando abbiamo pagine molto lunghe (ad esempio una pagina che contiene una legge, uno statuto di un'associazione) possiamo organizzare una sorta di navigazione interna alla pagina stessa per saltare da un punto all'altro.
I passi da compiere sono due: prima si inseriscono dei segnaposti (Ancora) nei punti della pagina che si vogliono raggiungere, poi si impostano i collegamenti veri e propri.
Per inserire un'ancora possiamo usare l'omonima icona nella palette Oggetti trascinandola nel punto desiderato.
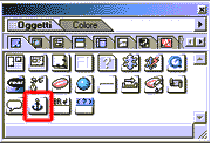
Una volta inserita la possiamo anche nominare dall'Inspector. Facciamo questa operazione per tutti i punti della pagina da raggiungere.
Per navigare all'interno della pagina dobbiamo impostare i link nel modo consueto inserendo nella casella del collegamento il nome dell'ancora preceduto da # (ad esempio, #inizio). Un altro modo è trascinare lo strumento laccio fino all'ancora designata.
Link verso un punto specifico di una pagina
Questo tipo di link non è altro che la combinazione di quello interno al sito e di quello interno alla pagina. Anche in questo caso inseriamo un'ancora nel file di destinazione e nominiamola. Infine, impostiamo il collegamento nella pagina di origine. Il modo più veloce di farlo consiste nel:
- tenere entrambe le pagine aperte
- selezionare il testo o l'immagine che fungerà da link
- trascinare lo strumento laccio fino all'ancora della pagina di destinazione.
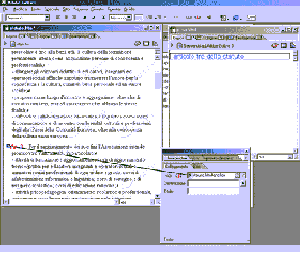
Link a file non html
I file non html sono quelli che non vengono gestiti direttamente dal browser e che richiedono o un Plug-in o di essere scaricati sul computer del visitatore. Quindi file PDF, file di MS Word, MS Excel, file "zippati" ...
La procedura di creazione di questi link è la medesima di quelli interni, cambia solo il risultato: se il browser ha il Plug-in richiesto dal tipo di file (un esempio su tutti, "Acrobat Reader" per i PDF) il file viene aperto, altrimenti viene richiesto dal Browser di salvarlo in locale per un'apertura successiva.
Link in sospeso
Abbiamo un'ultima possibilità per inserire link a pagine appartenenti al sito.
Ricordate la creazione di un sito nella Vista esplorazione? Quando creavamo nuove pagine ci veniva chiesto che tipo di collegamenti generare. Si poteva scegliere tra primari e sibling. Come già detto questi non venivano realmente inseriti nella pagina ma solo ricordati. Vediamo come usarli (partendo dal presupposto che si sia creato il sito in Vista struttura):
- Apriamo la pagina desiderata e selezioniamo il testo che vogliamo funzioni da link.
- Clicchiamo sul selettore Pagina (sotto il titolo della pagina nella scheda Layout).
- Nell'Inspector avremo ore tre schede. Clicchiamo sull'ultima, In sospeso.
- Qui avremo elencati tutti i collegamenti già impostati e quelli ancora da definire. Riconosciamo questi ultimi dalla freccia azzurra in corrispondenza della colonna In sospeso.
- Clicchiamo sul link desiderato e trasciniamolo sul testo selezionato in precedenza nella pagina aperta. Il collegamento adesso è impostato e nell'Inspector scompare la freccia azzurra a destra del link.
- Ripetiamo l'operazione fino a esaurire tutti i link in sospeso.
Questa è una funzione molto utile quando si ha un sito molto grande e complesso, dove è facile dimenticarsi di impostare tutto. È un ottimo promemoria che ci permette anche di effettuare concretamente e fattivamente i link. Vedremo come sarà ancora più potente in combinazione con gli Schemi.