Inserimento di nuove pagine direttamente nella finestra del sito
Nella finestra Esplorazione abbiamo visto come sia importante studiare ed impostare la struttura logica di un sito e come GoLive ci permetta di metterla a punto velocemente ed efficacemente.
Oltre alla struttura logica esiste anche una struttura fisica, di massima importanza per chi lavora sullo sviluppo del sito. Bisogna fare in modo che la ricerca di vecchi file e l'inserimento di nuovi sia agevole e veloce. È bene, pertanto, strutturare bene la cartella del sito suddividendola in unità semplici e chiare.
Spesso, si decide di dividere la cartella principale in tante cartelle quanti sono gli argomenti del sito; se un argomento è particolarmente esteso si suddivide la cartella in ulteriori cartelle e via dicendo. Si ricalca, insomma, quella che è la struttura logica del sito. In ogni caso potrebbe non essere sempre così.
Come viene fatta questa operazione in GoLive? Si adopera la finestra del sito nella scheda File.
L'inserimento di nuove pagine può essere fatta in diversi modi. Eccone alcuni:
- Menu File > voce Nuovo.
Viene creata una nuova pagina vuota. Una volta popolata di oggetti la si può salvare. GoLive però, non la salva direttamente all'interno del cartella principale (quella del sito) ma ci chiede dove la vogliamo posizionare. Per inserirla all'interno della cartella principale dobbiamo fare clic sul pulsante (con l'icona dei file di GoLive) in basso a destra (sotto il pulsante Annulla) selezionando poi la voce Cartella Principale. - Menu Sito > voce Nuovo > opzione Pagina.
In questo caso viene creato un nuovo file vuoto direttamente nella cartella principale o all'interno della cartella selezionata. Possiamo fare questa operazione tante volte quanti sono i file che dobbiamo creare. - Un'altra possibilità riguarda la creazione di nuove pagine basate su un modello. Per crearle dobbiamo aprire la scheda Elementi Aggiuntivi, espandere la visualizzazione di Elementi fissi (cliccando sul [+] che troviamo alla sinistra del nome) e fare doppio clic sulla pagina modello che ci interessa. A questo punto GoLive ci chiede se deve aprire il modello per modificarlo o se deve creare una nuova pagina basata sul modello. Scegliamo la seconda opzione. Dopo aver editato la pagina salviamola come spiegato nel primo punto.
Un'altra modalità consiste nel visualizzare la palette Oggetti, scegliere la scheda Elementi aggiuntivi sito (è la settima) e trascinare il modello desiderato direttamente nella scheda file, in un punto qualsiasi per salvarla nella cartella principale, altrimenti sopra una cartella specifica.
Le operazioni viste per i file valgono anche per le cartelle specificando cartelle al posto di file. Per queste abbiamo anche il comodissimo pulsante Nuova cartella sulla barra degli strumenti (primo pulsante).
Modifica della posizione dei file e adeguamento della struttura
Una volta impostata la struttura logica o fisica dei file non posso più modificarla? Certo che sì. Posso in qualsiasi momento spostare un file da una cartella all'altra senza preoccuparmene più di tanto. GoLive aggiornerà automaticamente tutti i collegamenti in modo tale che la pagina sia ancora perfettamente funzionante e raggiungibile. Così, se per caso ho creato il mio sito nella vista Esplorazione, una volta passato nella scheda File posso tranquillamente creare un certo numero di nuove cartelle e spostarci le pagine già create (che GoLive mette solitamente nella cartella NuoviFile).
Lo stesso discorso vale anche per i nomi dei file. Posso rinominare in qualsiasi momento il nome di un file semplicemente selezionandolo, battendo invio (return su Mac) e digitando il nuovo nome; GoLive aggiornerà tutti i collegamenti.
Se invece ho creato il sito nella scheda file posso entrare nella vista Esplorazione e impostare anche la struttura logica. Se ho solo creato le pagine senza fare fisicamente i collegamenti dovrei trovarmi solo la index. A questo punto devo entrare nell'Inspector e attivare la scheda Gestione Vista. Oltre alla possibilità di scegliere l'orientamento del grafico e ad impostare alcune evidenziazioni, posso scegliere di mostrare/nascondere alcuni pannelli secondari. Ora a noi interessa il pannello pagine scollegate. Selezionandolo apparirà una parte di finestra nella quale sono visualizzati tutti i file creati ma non ancora inseriti in un flusso logico. Posso inserirli nella struttura logica semplicemente trascinandoli all'interno del pannello principale, al di sotto o di fianco alle pagine già presenti. Nel caso di un sito nuovo, ovviamente, il primo passo sarà trascinare i file principali (macro-argomenti) al di sotto di index.
Importazione di file
Se per caso avessimo delle pagine già esistenti che vogliamo utilizzare o accomodare per il nostro sito? Se disponessimo di immagini o file PDF che vogliamo rendere disponibili nel nostro sito? Possiamo utilizzare l'importazione.
Ecco le istruzioni: menu Sito > voce Esplora risorse > opzione Aggiungi file; a questo punto si tratta solo di scegliere i file che ci interessano e cliccare sul pulsante Aggiungi.
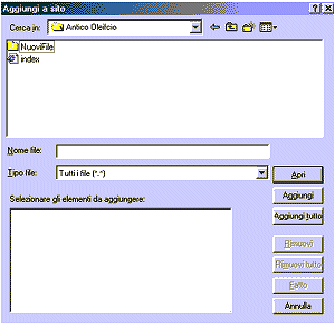
Una volta che sono stati scelti tutti i file da importare (che come avrete notato possono essere in cartelle diverse tra loro) cliccate sul pulsante Fatto ed essi verranno inseriti nella cartella del nostro sito. Purtroppo il nome di questo pulsante è dato da una traduzione dall'inglese troppo letterale: il risultato è una cattiva comprensione del significato della funzione.
Un altro modo per effettuare l'importazione è cliccare col pulsante destro del mouse nella scheda file della finestra del sito (mela + clic per utenti Mac) e scegliere la voce Aggiungi file.
E se i file interessanti sono in un altro sito di GoLive? Il lavoro è ancora più semplice. Tenendo aperto il nostro sito, dobbiamo aprire anche il sito che contiene questi elementi, affiancare le finestre (possiamo farlo manualmente o usare il men Finestra > voce Affianca verticalmente) e trascinare i file da una parte all'altra.
Eliminazione dei file e salvataggio del sito
L'eliminazione dei file non comporta difficoltà. La cosa più semplice è selezionare i file e utilizzare il menu modifica > voce Elimina; possiamo usare il pulsante destro del mouse, cliccare sul tasto DEL o CANC della tastiera, ecc. Insomma, le vie standard per eliminare gli oggetti.
Gli oggetti così cancellati andranno a finire direttamente nel cestino del sito (scheda Elementi Aggiuntivi), ma saranno ripristinabili in qualsiasi momento. Una volta che eliminati dal cestino del sito finiranno nel cestino del sistema.
Esiste un'ultima modalità di eliminazione delle pagine web: bisogna selezionarle dalla scheda File e trascinarle direttamente nel cestino. La cosa interessante è che in questo modo eventuali collegamenti verranno aggiornati nello spostamento verso il cestino. Così il cestino del sito potrà anche essere utilizzato come cartella temporanea dove mantenere pagine da posizionare in un secondo momento.
Il salvataggio del sito è estremamente banale e si effettua andando sul menu File > Salva o utilizzando la combinazione da tastiera CtrL+S. C'è da notare che appena viene aportata una modifica al sito, appare un asterisco a destra del nome del sito nella barra del titolo (anche nelle singole pagine); è l'indicatore che ci ricorda che sono state fatte modifiche dopo l'ultimo salvataggio. Un'ulteriore salvataggio la farà ovviamente scomparire.
Familiarizzate anche con il refresh (aggiorna) delle finestre: il modo più veloce per effettuarlo è la pressione del tasto F5 della tastiera. Soprattutto quando spostiamo nuovi file nella cartella del sito da sistema, in GoLive potremmo non vederli: premete F5 e salvate, tutto sarà al posto giusto.