Adesso bisogna attribuire il medesimo colore
alle parti del disegno che devono apparire piene: ovvero le lettere della parola
"UNICEF", le foglie della ghirlanda e il profilo stilizzato della donna col
bambino. Invece il perimetro del globo nonché i meridiani e i paralleli al suo
interno devono rimanere non riempiti (altrimenti all'interno del globo non si
distinguerebbe più nessun oggetto: vedremmo semplicemente un cerchio blu).
Ricordate che avevamo in precedenza raggruppato in un unico oggetto le linee
vettoriali che costituiscono il globo, i meridiani e i paralleli. Con tutti gli
oggetti vettoriali ancora selezionati, possiamo quindi sottrarre rapidamente
alla selezione collettiva il gruppo delle linee che non devono essere riempite.
Facciamo ciò, cliccando con lo strumento puntatore - mentre il tasto
SHIFT è premuto - su una delle linee appartenenti al gruppo comprendente
globo, meridiani e paralleli. Accertiamoci di aver agito correttamente,
controllando che, sulla barra di stato, il numero degli oggetti selezionati
risulti diminuito di una unità.
Ciò fatto, apriamo la finestra di dialogo "Colore
di riempimento" cliccando prima sulla penultima icona della
Casella degli strumenti e poi sul primo pulsante a sinistra del menu
a comparsa così visualizzato (confrontate con l'immagine successiva). Oppure,
molto più semplicemente, adoperiamo la combinazione da tastiera SHIFT + F11.
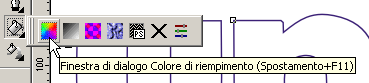
La finestra di dialogo che si aprirà a questo
punto è esattamente uguale a quella utilizzata poco prima per attribuire il
colore blu del marchio UNICEF a tutti i contorni vettoriali selezionati.
Accertiamoci che il modello colore impostato nella finestra sia CMYK. Se non lo
è, clicchiamo sulla freccina che apre l'apposito menu a discesa accanto alla
scritta "Modello" e scegliamo l'opzione CMYK. Attribuiamo quindi,
nelle caselle numeriche poste in corrispondenza dei quattro componenti cromatici
del modello, i valori già impostati in precedenza, e nello stesso ordine: C
= 100; M = 98; Y = 5; K = 6. Premiamo infine il pulsante "OK"
per confermare le modifiche. Noteremo immediatamente che il nostro marchio
vettoriale, colorato in blu, è ormai quasi indistinguibile dal suo modello
bitmap.
Manca solo un piccolo particolare: il
parallelo più vicino al polo Nord del globo non appare ancora riempito di blu
come la corrispondente parte del marchio bitmap acquisito via scanner. Ricordate
che, nel creare la griglia dei paralleli, abbiamo effettuato due distinte
operazioni di intersezione, con lo scopo di ottenere appunto un "polo Nord" che
fosse un oggetto separato dalle altre linee geografiche, ed al quale potesse
essere attribuito in seguito un colore di riempimento. È giunto il momento di
compiere quest'operazione. Selezionate con un clic dello strumento puntatore
il gruppo delle linee geografiche prive di riempimento. Tenete premuto ora
il tasto CtrL e, contemporaneamente, fate clic con precisione sulla linea
che rappresenta il parallelo più piccolo, quello prossimo al polo Nord del globo
(se vi risulta difficile compiere l'operazione, ingrandite preliminarmente
quest'area della figura con lo strumento lente). L'uso di CtrL in
combinazione con il puntatore serve appunto per selezionare oggetti che
appartengono ad un gruppo, come è il caso dell'oggetto vettoriale che avete ora
selezionato. Aprite quindi la finestra "Colore di riempimento"
(combinazione SHIFT + F11) e impostate gli stessi valori di riempimento
CMYK adoperati finora: nell'ordine 100, 98, 5 e 6.
Confermate la modifica premendo "OK" ed osservate finalmente il
risultato conclusivo del nostro lungo e complesso lavoro di
vettorializzazione. Se infatti avete eseguito tutto correttamente, avrete
dinanzi ai vostri occhi due marchi dell'UNICEF assolutamente identici.
Confrontate il vostro lavoro con l'immagine successiva: in alto è
l'originale bitmap, in basso la sua copia vettoriale.

L'unica differenza apprezzabile, ad una vista
d'insieme, è nel colore leggermente diverso della copia rispetto all'originale
acquisito da scanner. Ciò ha varie spiegazioni:
- la qualità della stampa del modello
acquisito (una lettera prestampata di bassa qualità); - i successivi passaggi "sopportati"
dal modello:
stampa originale -->
scanner -->
salvataggio in formato TIF -->
visualizzazione su monitor; - il colore scelto per la copia vettoriale, campionato da un'immagine GIF presa da Internet, soggetta perciò ad una limitazione originale della gamma di colore (il formato GIF, a seconda
della tavolozza interna utilizzata, può approssimare i colori "veri",
modificandoli più o meno fortemente).