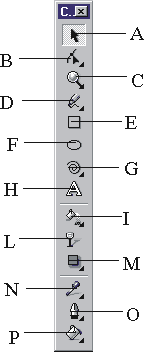
E: Strumento Rettangolo, permette di creare quadrati e rettangoli. Per disegnare un rettangolo trascinare con il mouse su un punto qualsiasi dell'area di disegno; per creare un quadrato perfetto tenere premuto il tasto CtrL, per smussare gli angoli selezionare lo strumento modellazione e trascinare le maniglie agli angoli dell'oggetto oppure utilizzare il pannello sulla barra di proprietà:

F: Strumento Ellisse, consente di creare cerchi ed ellissi. Per disegnare un cerchio o un ellisse trascinare con il mouse su un punto qualsiasi dell'area di disegno; per creare un cerchio perfetto tenere premuto il tasto CtrL, per selezionare le modalità ellisse, fetta di torta e arco premere i pulsanti sulla barra di proprietà.
G: Strumento Spirale, permette di disegnare spirali simmetriche o logaritmiche. Per disegnare una spirale fare clic sull'area di disegno e trascinare con il mouse. Tenendo premuto il tasto del mouse su questo strumento si apre una bandierina che consente l'accesso ad altri strumenti:
- Strumento Poligono, facendo due volte clic su questo strumento si apre la finestra Opzione per mezzo della quale si può scegliere se disegnare una stella, un poligono o un poligono/stella
- Strumento Carta Millimetrata, consente di disegnare una griglia. Utilizzando la barra di proprietà si può modificare il numero di righe e colonne che compongono la griglia.
H: Strumento Testo. Con questo strumento è possibile creare testo grafico e testo in paragrafi. Di norma si utilizza il testo grafico quando bisogna inserire poco testo mentre si utilizza il testo in paragrafi per creare grosse sezioni di testo.
Per scrivere in modalità testo grafico basta selezionare lo strumento testo, fare clic su un punto dell'area di lavoro e digitare ciò che si vuole; per creare testo in paragrafi selezionare lo strumento testo, fare clic su un punto dell'are di lavoro e trascinare con il mouse in modo da creare un riquadro. In ogni caso è possibile effettuare la conversione tra testo grafico e testo in paragrafi e viceversa in qualsiasi momento utilizzando il comando Converti nel menù a discesa Testo. Per la formattazione del testo utilizzare gli strumenti disponibili sulla barra di proprietà.
I: Strumento Riempimento Interattivo, utile per applicare riempimenti agli oggetti. Se si seleziona lo strumento e si trascina con il mouse su di esso applichiamo un riempimento sfumato e attraverso la barra di proprietà possiamo decidere se utilizzare un riempimento sfumato lineare, radiale, conico o quadrato. Tenendo premuto il tasto del mouse su questo strumento si apre una bandierina che consente l'accesso allo strumento Riempimento Reticolato interattivo:
Utilizzando questo strumento si applica a qualsiasi oggetto, sia esso curva o bitmap, un reticolato composto da diverse linee e colonne (modificabili dalla finestra Opzioni o tasto destro - proprietà) che ci permette di applicare effetti di colore davvero notevoli. Si provi a disegnare un rettangolo e a selezionare lo strumento interattivo. All'interno del rettangolo saranno visualizzate 3 righe e 3 colonne dai contorni tratteggiati; con lo strumento di modellazione selezioniamo alcuni nodi all'interno del rettangolo e coloriamo facendo clic sulla tavolozza colori a destra dell'area di lavoro. Bello Vero?.
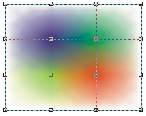
L: Strumento trasparenza Interattiva, consente di applicare una sfumatura ad un oggetto, sia esso curva o bitmap, con strema semplicità. E' possibile applicare trasparenze uniformi, sfumate, a motivo e texiture; per scegliere una tra queste 4 modalità fare clic sul menù a discesa presente nella barra di proprietà. In base al tipo di trasparenza applicata all'oggetto si personalizzano le opzioni dello strumento sulla barra di proprietà. Ad esempio si provi a disegnare un rettangolo di colore rosso e a selezionare lo strumento trasparenza interattiva; sul menu a discesa della barra di proprietà selezionare "sfumata" ed il gioco è fatto. Per modificare le proprietà della trasparenza si può utilizzare l'opzione "modifica trasparenza" (barra di proprietà).
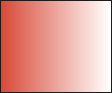
M: Strumento Ombra Discendente Interattiva, come dice il nome stesso consente di applicare un ombra discendente ad un oggetto, sia esso curva o bitmap. Per applicare un ombra selezionare lo strumento e trascinare sull'oggetto desiderato. Per mezzo della barra di proprietà è poi possibile personalizzare l'opacità, la morbidezza, la direzione ed il colore dell'ombra stessa (è bene sapere che questo strumento è un generatore di bitmap, in quanto solo una bitmap riesce a dare un'illusione così realistica).
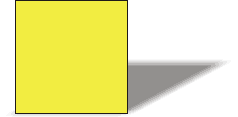
Tenendo premuto il tasto del mouse sullo strumento ombra si apre una bandierina che consente l'accesso ad altrui strumenti:
- Strumento Fusione Interattiva, un potentissimo strumento che permette di fondere due oggetti creando una serie di forme e colori intermedi.
Tenendo premuto il tasto del mouse sullo strumento ombra si apre una bandierina che consente l'accesso ad altrui strumenti:
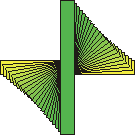
Per cambiare le proprietà della fusione appena creata utilizzare i comandi sulla
barra di proprietà.
- Strumento Contorno Interattivo, permette di creare dei contorni concentrici all'esterno o all'interno di un oggetto. Per capire meglio le potenzialità dello strumento proviamo a fare quanto segue. Digitiamo sull'area di disegno "HTML.it" (io ho utilizzato il carattere Adelaide solo perché mi sta simpatico, ovviamente lo strumento funziona con qualsiasi carattere, forma o curva ad esclusione delle bitmap), e coloriamolo d'azzurro. Fare clic sullo strumento contorno, selezioniamo la scritta e trasciniamo il mouse verso l'esterno; abbiamo così creato un contorno concentrico attorno alla scritta.
Utilizzando la barra di proprietà possiamo modificare il numero di contorni, la distanza tra un contorno ed un altro, i colori e inoltre la modalità con cui si deve creare il contorno stesso (all'interno, all'esterno o al centro).
- Strumento Distorsione Interattiva, consente di applicare diversi tipi di distorsione ad un oggetto. Facciamo un esempio: disegniamo un rettangolo verde nell'area di disegno; selezioniamo lo strumento distorsione, sulla barra di proprietà scegliamo l'opzione "distorsione turbine" e facciamo clic sul rettangolo in questione, dopo di ciò sulla barra di proprietà nella casella "rotazioni complete" digitiamo 9 e 359 nella casella "gradi aggiuntivi". Se poi vogliamo proprio esagerare collochiamo al centro della "rotella" appena creata la scritta HTMI.it disegnata con l'esempio precedente ed il capolavoro è compiuto.

- Strumento Involucro Interattivo, permette di modellare l'involucro di un oggetto a nostro piacimento. Es.: digitiamo sull'area di disegno la frase "web publishig"; selezioniamo lo strumento Involucro e selezioniamo la scritta appena creata. Così facendo si crea un contorno tratteggiato con 8 nodi posti ai lati dell'oggetto.
selezioniamo il nodo centrale superiore e trasciniamolo verso l'alto e facciamo la stessa cosa con il nodo inferiore. Utilizzando la barra di proprietà possiamo aggiungere o eliminare nodi e addirittura utilizzare degli involucri preimpostati.
- Strumento Estrusione Interattiva, applica agli oggetti vettoriali un aspetto tridimensionale. E' un potentissimo strumento per dare l'illusione di un oggetto a tre dimensioni ed è applicabile solo ad oggetti vettoriali.
Es.: disegniamo un rettangolo blu sull'area di lavoro, selezioniamo il rettangolo e trasciniamo con il mouse. Sulla barra di proprietà digitiamo 1 nel campo "Profondità" e 0 nel campo "coordinate punto di fuga;
subito dopo apriamo la finestra "smussi" e digitiamo 2 nel campo "profondità smusso" e accendiamo la lampadina N° 1 nella finestra "illuminazione". Ecco così creato il nostro primo oggetto tridimensionale.
- Strumento Contagocce, permette di copiare colori di riempimento e di contorno per essere poi incollati su altri oggetti. Per copiare un colore selezionare lo strumento Contagocce e fare clic sull'oggetto da cui copiare il colore. Tenere premuto il tasto MAIUSC. (per passare rapidamente allo strumento secchio di vernice) e fare clic sull'oggetto su cui si vuole incollare il colore.
- Strumento Colore Contorno. facendo clic sul primo strumento della bandierina si apre una finestra di dialogo che permette di modificare lo spessore, il colore, lo stile, l'estremità e tante altre proprietà del contorno.
- Strumento Colore Riempimento, indispensabile per dare colore o motivo di riempimento ai nostri oggetti. Tenendo premuto il tasto del mouse su questo strumento si apre una bandierina che consente l'accesso ad altri strumenti quali: riempimento Sfumato - Riempimento a Motivo - Riempimento Texture - Riempimento Postscript.