Come abbiamo già accennato prima la barra di proprietà si personalizza in funzione dello strumento utilizzato quindi analizziamo la casella degli strumenti di CorelDraw.
Per selezionare uno strumento basta fare clic su di esso:
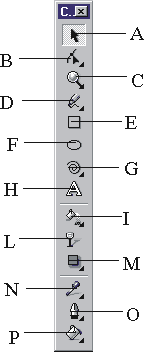
A: Strumento Puntatore, consente di selezionare un oggetto. A clic alternati seleziona l'oggetto in modalità di ridimensionamento (attraverso apposite maniglie poste agli angoli e ai lati dell'oggetto) o in modalità di rotazione/inclinazione.
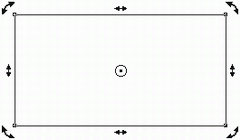
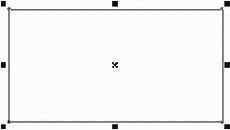
Per spostare un oggetto basta fare clic su di esso e trascinarlo con il mouse salvo che non ci sia la funzione "tratta come riempiti" disabilitata; in questo caso si rimanda alla sezione precedente.
Si noti come la barra di proprietà si personalizza in funzione degli oggetti selezionati.
B: Strumento Modellazione, consente di modificare la forma degli oggetti. Tenendo premuto il tasto del mouse su di esso si apre una bandierina che consente l'accesso ad altri strumenti di modellazione.
- Lo Strumento Coltello consente di tagliare gli oggetti a trascinamento.
- Lo Strumento Gomma cancella aree del disegno.
- Lo Strumento trasformazione Libera modifica le proprietà degli oggetti usando gli strumenti rotazione, riflessione angolo, scala e inclina.
C: Strumento Zoom, consente di ingrandire o diminuire la vista dell'area di disegno. Se le impostazioni di default non sono state variate il tasto sinistro, con il clic o a trascinamento, serve per ingrandire mentre quello destro per allontanarsi. Tenendo premuto il tasto del mouse su questo strumento si apre una bandierina che permette l'accesso allo strumento Panoramica, utile per spostare l'intera area di disegno a trascinamento del mouse.
D: Strumento Mano Libera, consente di creare linee e curve a mano libera. Per disegnare una curva fare clic in un punto per iniziare e trascinare con il mouse, per disegnare una retta fare clic in un punto per iniziare allontanarsi e fare clic su un altro punto per terminare, mentre, per creare una linea con più nodi fare clic su un punto per iniziare e due volte clic sul punto in cui si vuole inserire il nodo successivo. Per vincolare l'angolo ad incrementi di 15° nella creazione di una retta tenere premuto il tasto CtrL. In realtà per la creazione delle curve è più semplice utilizzare lo strumento Beizer o meglio ancora creare una retta a mano libera e modificarla con lo strumento Modellazione, quest'ultima tecnica è molto più semplice ed intuitiva.
Tenendo premuto il tasto del mouse sullo strumento Mano libera si apre una bandierina che consente l'accesso ad altri strumenti di disegno:
- Strumento Beizer, consente la creazione di curve. Per creare una curva fare clic in un punto per iniziare e trascinare la maniglia di controllo nella direzione in cui s'intende direzionare la curva, fare clic in un altro punto per collocare il nodo successivo e trascinare la maniglia di controllo. Per terminare la curva premere la Barra Spaziatrice.
- Strumento Supporto Artistico, permette di applicare svariati effetti ad una curva utilizzando le seguenti modalità selezionabili sulla barra di proprietà: Modalità Preimpostata, Modalità Pennello, Modalità Distributore Immagini, Modalità Calligrafica e Modalità Pressione.
- Strumento Quote, consente di misurare le dimensioni degli oggetti o la distanza fra di essi. E' possibile creare quote verticali, orizzontali e inclinate selezionando l'opzione sulla barra di proprietà.
- Strumento Linee di Collegamento e Connettore Interattivo, utili per creare linee in grado di unire due o più oggetti.