Cominciamo dunque il lavoro di
vettorializzazione. Per prima cosa posizioniamo la nostra bitmap a 600 dpi al centro della pagina di CorelDRAW ed ingrandiamo la "U" della parola
UNICEF, fino a farle occupare l'intera area visibile (diamo per scontato che chi
legge questa guida possieda già le nozioni di base sull'uso dell'interfaccia del
programma e sappia quindi ingrandire o rimpicciolire l'area di lavoro, sappia
farla scorrere nelle quattro direzioni, sappia spostare e ridimensionare gli
oggetti nonché salvare su disco le varie fasi del lavoro in corso).
A questo punto, selezioniamo
con il tasto sinistro del mouse (o con la scorciatoia da tastiera F5)
lo strumento che ci servirà per il disegno vettoriale. Il triangolino alla
destra dell'icona dello strumento ci informa che sono disponibili scelte
multiple. Per visualizzare queste opzioni, tenete premuto il tasto sinistro del
mouse sull'icona, finché non compare il menu raffigurato qui di seguito.
Assicuratevi che lo strumento
attivato sia il primo da sinistra - sostandovi sopra con il mouse comparirà la
scritta "strumento mano libera" - e controllate anche che l'immagine
bitmap con la scritta "UNICEF" non sia selezionata: ciò è importante, perché
altrimenti cliccando sul marchio si avvierebbe l'opzione di autotracciamento
di CorelDRAW, che porta in genere a risultati scadenti e non sarà trattata nel
corso di questa guida. Se la bitmap è selezionata (è circondata cioè da otto
quadratini neri), deselezionatela, facendo clic in un punto della pagina bianca
lontano dal marchio, prima di attivare lo strumento mano libera.
Ora, partendo dall'angolo
superiore sinistro della lettera "U" cominciate a tracciarne il perimetro con lo
strumento mano libera. Si procede in questo modo: clic con il tasto sinistro per
iniziare, poi doppio clic per ogni nuovo nodo (ovvero punto di svolta)
che aggiungerete. Lasciate il massimo spazio possibile tra due nodi posti sulla
stessa linea retta, lasciate invece poco spazio - come nell'immagine sotto
riprodotta - tra i nodi posti sui bordi curvi della "U". Chiudete il
perimetro che avete disegnato facendo un solo clic sul nodo di partenza. Per
assicurarvi che la figura appena realizzata sia effettivamente chiusa, applicate
un riempimento. Potete farlo, cliccando con il tasto sinistro del mouse
su uno qualsiasi dei campioni di colore presenti nella tavolozza posta lungo il
lato destro della finestra del programma. La "U" da voi disegnata dovrà apparire
riempita con il colore che avrete selezionato.
Una volta accertativi in tal
modo che la figura è chiusa, eliminate il riempimento provvisorio, cliccando con
il tasto sinistro sulla casella con la "X": è la prima a partire
dall'alto della tavolozza dei colori. Intanto, se non lo avete già fatto prima,
attribuite al perimetro disegnato intorno alla "U" il colore giallo, come
nell'esempio riportato in figura, colore che vi consentirà - per contrasto con
il blu del marchio - di vedere bene le parti che disegnerete. Per rendere giallo
il contorno, assicuratevi che il perimetro appena tracciato sia selezionato e
fate clic con il tasto destro del mouse sul campione giallo della
tavolozza dei colori. Per far sì poi che ogni oggetto vettoriale che traccerete
da ora in avanti abbia le linee di contorno di questo colore, fate clic destro
sul campione giallo della tavolozza mentre nessun oggetto è selezionato.
Si aprirà una finestra di dialogo. Controllate che in essa sia presente un segno
di spunta accanto alla voce "Grafica" e quindi fate clic su "OK"
oppure premete INVIO.
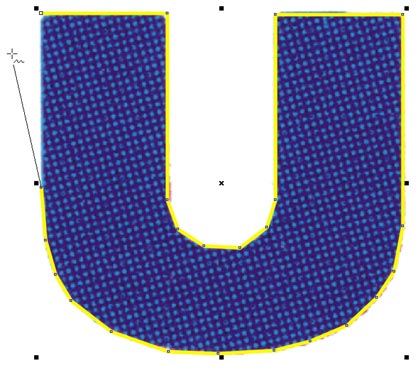
A questo punto, spostiamo la
lettera "N" al centro dell'area di lavoro (non preoccupatevi del fatto che il
perimetro intorno alla "U" sia rimasto spigoloso nelle parti che avrebbero
dovuto essere curve: lo "ammorbidiremo" solo alla fine).
Per tracciare la "N"
utilizzeremo un nuovo attrezzo di Corel: lo strumento Bezier. Dopo
esservi familiarizzati con il suo uso, potrete scegliere se continuare ad
utilizzarlo anche per il resto del lavoro oppure se ritornare allo strumento
mano libera: la scelta è in questo caso una questione di preferenza individuale,
perché entrambi gli strumenti consentono di eseguire correttamente le operazioni
descritte in questa guida.
Per selezionare lo strumento
Bezier, visualizzate nuovamente - tenendo premuto il tasto sinistro del mouse
sullo strumento mano libera - il relativo menu a scomparsa e selezionate il
secondo pulsante da sinistra, come nell'immagine qui di seguito. Sostandovi
sopra con il mouse, comparirà la scritta "strumento Bezier".
Ciò fatto, posizionatevi sul
bordo superiore sinistro della lettera "N" di "UNICEF" e fate un solo clic, come
già fatto per iniziare il tracciamento della lettera "U". Disegnate ora il
perimetro della "N" con il procedimento già appreso per la "U" (massimo
intervallo per le parti rettilinee, piccoli intervalli per le parti curve), con
la differenza, però, che ad ogni nodo successivo al primo farete un unico
clic invece di due. Lo strumento Bezier differisce dallo strumento mano
libera non solo perché i segmenti si tracciano con un solo clic, ma anche perché
non vedrete il segmento che state disegnando, se non dopo aver fatto clic e
depositato così sulla pagina il nodo che chiude quel segmento ed apre il
successivo. Invece lo strumento mano libera, consentendovi di vedere e di
spostare sulla pagina il segmento che esce dal nodo precedente, vi permette di
posizionare con maggiore controllo visuale i nodi successivi.
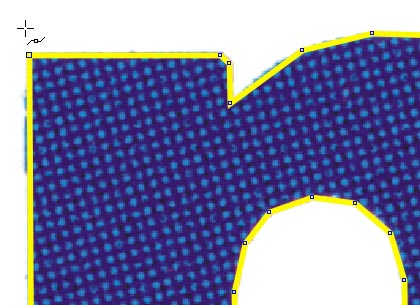
Dopo aver collocato i nodi
lungo tutto il perimetro della "N", chiudete infine la figura, facendo clic
sinistro sul nodo di partenza. Fate attenzione, utilizzando lo strumento Bezier,
a fare clic ogni volta in modo secco e pulito, senza trascinare il
cursore intorno. trascinandolo, infatti, creereste una linea curva, il
che ci porterebbe a complicazioni che non è il caso di affrontare per il
momento.