Le regole di prezzo nel carrello si comportano come le regole di prezzo del catalogo, la differenza sta nel fatto che queste regole vengono applicate solo ai prodotti aggiunti al carrello.
Le regole di prezzo nel carrello si gestiscono in "Promozioni > Regole di prezzo del carrello". Premendo sul pulsante "Aggiungi nuova regola" è possibile iniziare la configurazione della regola che si divide in quattro passaggi.
Informazioni della regola
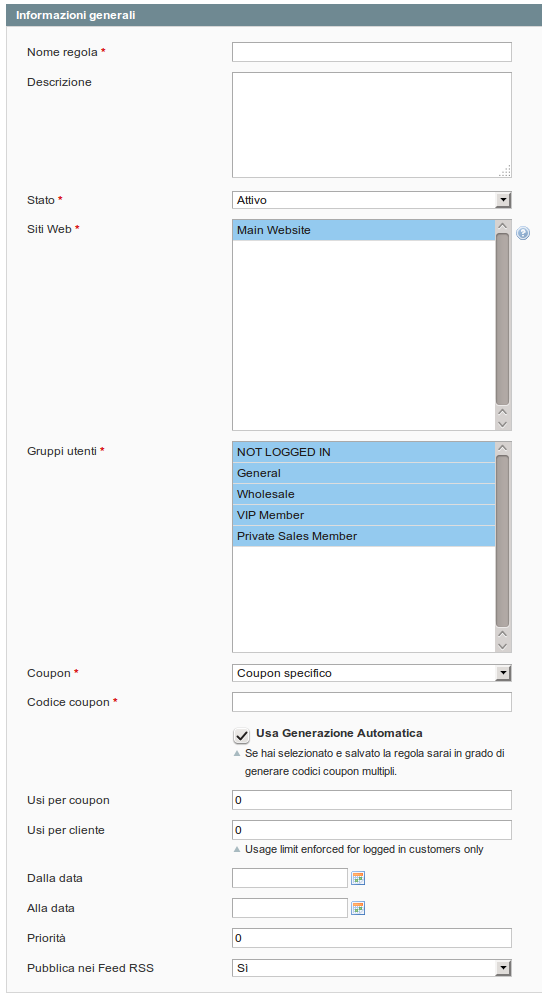
Le informazioni generali sono simili a quelle delle regole del catalogo, bisogna impostare un nome per la regola e una descrizione, per quale sito Web e gruppi cliente risultano valide e la priorità e data di validità.
La differenza principale è quella della possibilità di utilizzare dei codici di sconto (coupon), infatti scegliendo "Coupon specifico" si potrà associare la regola ad un determinato codice di sconto, il quale può essere autogenerato o inserito direttamente.
Scegliendo di utilizzare i coupon è possibile inserire un numero massimo di utilizzi per quel coupon ("usi per coupon") ed un numero massimo di coupon utilizzabili dal cliente ("Usi per il cliente").
I coupon possono essere generati solo dopo che è stata creata almeno una regola di prezzo del carrello.
Quando si sceglie di associare un coupon alla regola la data di validità determina anche la data di validità di quel determinato codice. Il campo "Pubblica nei Feed RSS" permette di mostrare questa regola tra i feed RSS (se abilitati).
Impostare condizioni
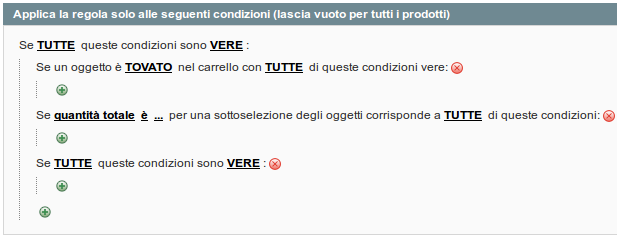
Anche in questo caso il funzionamento delle condizioni prevede la formulazione di una premessa che le condizioni seguenti devono soddisfare tramite le opzioni "Tutte/Almeno una di". Premendo sul pulsante "+" sarà possibile scegliere direttamente l'attributo carrello e l'opzione per la creazione della condizione tra una delle seguenti:
- è
- non è
- è uguale o maggiore di
- è uguale o minore di
- è maggiore di
- è minore di
- contiene
- non contiene
- è uno di
- non è uno di
O si potrà scegliere di creare una combinazione di condizioni (stessa logica delle regole di prezzo del catalogo), una combinazione attributo prodotto o una condizione sui prodotti sottoselezionati.
Le combinazioni attributo prodotto consentono di applicare la regola in base alla presenza di un determinato articolo o alla sua assenza ("Trovato/non trovato") che soddisfa una o tutte le condizioni che vengono proposte, come nei casi precedenti. Nelle combinazioni attributo prodotto le varie condizioni si basano oltre che sugli attributi prodotto anche sugli attributi del carrello come il prezzo, la quantità e il totale di riga.
Le condizioni sui prodotti sottoselezionati sono invece una combinazione delle opzioni di base degli attributi presenti nell'elenco precedente e "quantità totale/Totale" di una sottoselezione dei prodotti presenti nel carrello, in modo che la regola si possa applicare se la condizione viene soddisfatta da una sottoselezione dei prodotti del carrello.
Definire azioni
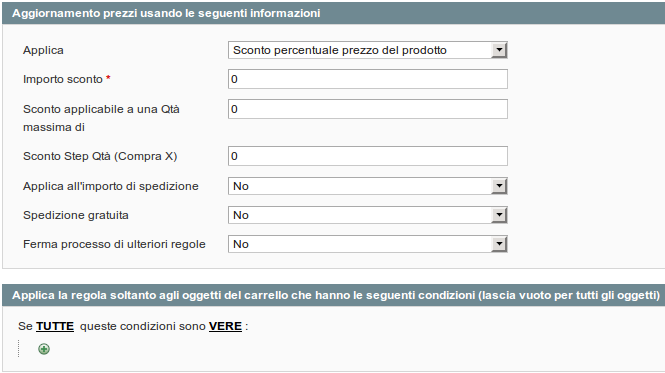
Il campo "Applica" definisce come deve essere applicato il campo "Importo sconto" al carrello, infatti scegliendo "Sconto percentuale prezzo del prodotto" si applicherà una percentuale di sconto pari al valore indicato, se invece lo sconto è a importo fisso il valore indicato verrà scontato dal singolo prodotto che soddisfa le condizioni, o si può scontare un importo fisso dall'intero carrello.
Un'opzione particolare è "Compra X per avere Y gratis", dove Y indica l'importo dello sconto, il valore indicato rappresenta il numero di articoli che verranno scontati dal totale. Questa opzione viene completata dal campo "Sconto Step Qtà", infatti in questo campo si deve inserire il valore di X, prendendo per esempio le classiche offerte 3x2 si dovrà inserire 1 nel campo dell'importo sconto e 3 in questo ultimo campo, in modo che ogni 3 prodotti acquistati venga scontato il valore di 1 prodotto.
"Sconto applicabile ad una quantità massima di" permette di applicare gli sconti solo ad un numero massimo di prodotti, se vengono aggiunti più del numero di prodotti indicato lo sconto verrà applicato per ordine di inserimento.
Il campo "Ferma processo di ulteriori regole" funziona come per le regole del catalogo, se ci sono altre regole con priorità minore di questa verranno fermate se si sceglie "sì" dal menu a tendina.
I due campi relativi alla spedizione possono essere utilizzati per gestire spedizioni gratuite per determinati prodotti o per tutti gli ordini o scontare il costo della spedizione. Con "Applica all'importo di spedizione" lo sconto viene applicato dopo aver inserito i costi di spedizione, mentre con "Spedizione gratuita" è possibile decidere come gestire la spedizione gratuita (per l'intero ordine o per singolo prodotto) tramite le condizioni che possono essere impostate alla fine della pagina.
Queste condizioni funzionano con lo stessa logica della scheda omonima, si trovano separate perché con queste è possibile applicare le regole ai prodotti che soddisfano le condizioni, mentre nella scheda precedente si definisce se la regola si deve applicare e a quali articoli applicarla.
Etichette
Questa scheda può non essere visualizzata quando la struttura del negozio non comprende più viste o negozi. È utile per definire il nome della regola per ogni vista negozio, si può anche scegliere di inserire un nome che poi verrà visualizzato in tutte le viste.
Amministrare codici coupon
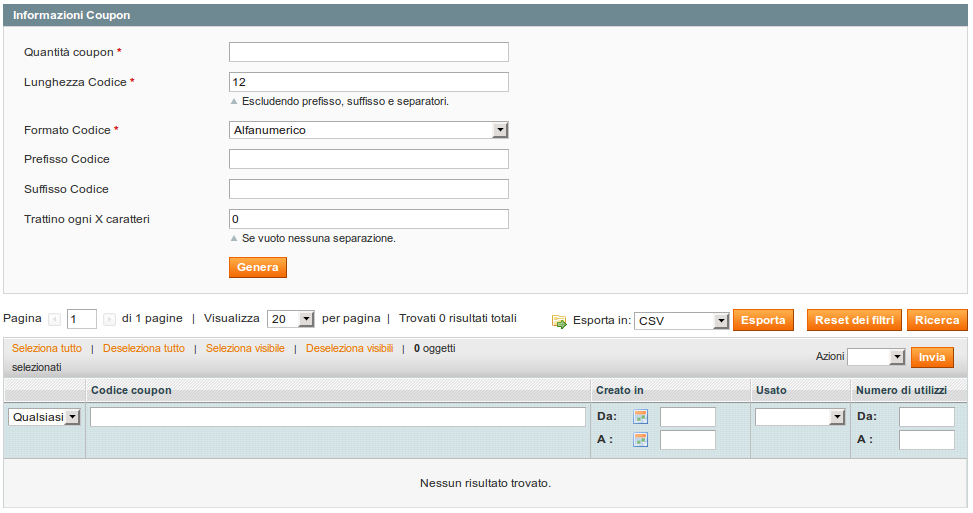
Questa scheda compare solo se l'autogenerazione dei codici è abilitata e la regola è stata salvata.
Si può scegliere la quantità di coupon da generare e la lunghezza del codice, il suo formato (alfanumerico, alfabetico o numerico) e se è necessario si può scegliere un prefisso e/o un suffisso, oltre alla possibilità di inserire un trattino ogni tot caratteri.
Una volta inserite tutte queste informazioni si può premere sul pulsante "Genera" per il codice coupon, i codici verranno generati in automatico e in modo da non avere una successione di valori, così che per ogni promozione i codici siano diversi tra loro.
Quando i codici sono stati generati vengono visualizzati nella tabella sottostante, dalla quale è possibile verificare il loro utilizzo oppure esportarli in CSV.