Percorsi condizionali
L’ultimo test utilizza un’altra delle numerose forme di interazione
offerte da Authorware. In questo caso l’utente può effettuare una scelta
cliccando su una terna di risposte di cui soltanto una è quella giusta. La risposta
fornita dall’utente viene valutata in base ad un determinata condizione.
Al termine del test, inoltre, i risultati vengono esposti in una pagina riassuntiva.
Vediamo la struttura in figura 22. La domanda, ancora una volta, viene presentata
nell’icona INtrO. Le tre pagine successive, contrassegnate
dalle sigle cromatiche (RGB, CMYK,
HSV), contengono ognuna il testo di
una delle risposte possibili. L’icona Interaction, dal canto suo, si sviluppa
lungo cinque pagine. Le prime tre vengono gestite da altrettante icone Response
associate alle tre risposte; mentre le ultime due sono deputate ad illustrare
l’esito del test. L’ultima icona della Flowline mostrerà infine
il numero di tentativi effettuati dall’utente.
L’immagine mostra anche l’icona di una bandiera posta in cima alla
Flowline. Ricordiamo che la sua funzione è quella di agevolare il flusso di
lavoro. Grazie ad essa lo sviluppatore può verificare il corretto funzionamento
della struttura senza dover lanciare l’intera applicazione, ma soltanto
la porzione che inizia dal punto in cui è posta la Start Flag.

Vediamo più in dettaglio le impostazioni
configurate per le icone Response. Il tipo scelto per l’occasione è Hot
Object, grazie al quale è possibile rendere un qualsiasi oggetto sensibile
alla pressione del mouse. Nel momento in cui si sceglie questo tipo di Response,
Authorware ci chiede di selezionare, all’interno della finestra di Presentazione,
l’oggetto in questione. In questo caso il testo della prima risposta contrassegnata
dalla sigla RGB. È anche possibile
associare all’oggetto la pressione di uno o più tasti della tastiera,
come si vede nella scheda in figura 23.
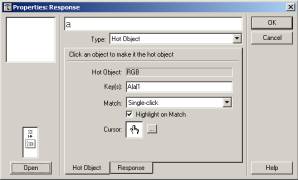 Figura 23
|
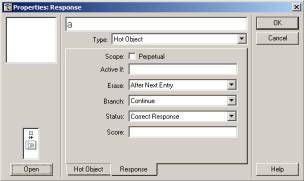 Figura 24
|
La figura 24, mostra invece la scheda Response del pannello Properties. Qui
si è impostato lo Status, si è dichiarato cioè che questo oggetto Response
corrisponde alla risposta esatta. Inoltre, nella casella Branch, si è impostato
il comportamento Continue, grazie al quale l’utente verrà reindirizzato
alla pagina riassuntiva del test.
Viceversa, per le altre icone Response (quelle associate alle due risposte
sbagliate) si imposterà uno Status diverso scegliendo la voce Wrong Response,
mentre il Branch sarà del tipo try Again.
Verifica delle condizioni
Ora è giunto il momento di gestire l’aspetto condizionale della nostra
interazione. Abbiamo già detto che, in base alla correttezza o meno della risposta,
l’utente verrà informato dell’esito ottenuto grazie alle due icone
Display poste al termine dell’icona di Interazione. Una mostra un messaggio
di congratulazioni, l’altra un testo che esprime rammarico. Le due icone
Response ad esse associate, sono di tipo Conditional. La prima, visibile
nella seguente immagine, verifica la condizione
ChoiceNumber=CorrectChoice.
Queste sono due delle numerose variabili
di default fornite da Authorware. Il codice in pratica verifica che la risposta
fornita dall’utente (ChoiceNumber) corrisponda alla risposta esatta (CorrectChoice).
Quando ciò avviene, l’utente riceve un messaggio di congratulazioni e
viene indirizzato alla pagina riassuntiva.
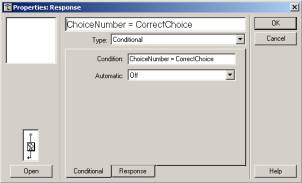
Lo stesso comportamento è alla base dell’altra icona Response sopra menzionata.
Unica differenza è la condizione in essa impostata. In questo caso, infatti,
la condizione trUE verificherà semplicemente che una delle due risposte sbagliate
è stata cliccata dall’utente. Dopodiché mostrerà la frase di rammarico.
Occorre sottolineare infine, che l’interazione utilizza il tipo di Branch
try Again sopra impostato, per cui l’utente non viene reindirizzato
ad un’altra pagina, ma può cercare la risposta giusta effettuando un altro
tentativo.
Raccolta delle informazioni
Concludiamo questo capitolo analizzando l’ultima icona presente sulla
Flowline. Come detto, questa mostra una pagina contenente un sintetico riassunto
delle scelte effettuate dall’utente.
Il suo funzionamento è assai semplice. All’interno della finestra di
Presentazione è sufficiente digitare il seguente testo:
L'utente ha utilizzato
{tries}
tentativi e impiegato
{TimeInInteraction}
secondi per fornire la risposta corretta.
In realtà, potete scrivere ciò che vi pare, l’importante è che nel testo
figurino le due variabili di sistema tries e TimeInInteraction,
entrambe tra parentesi graffe. Una indica il numero di tentativi operati dall’utente;
l’altra il tempo trascorso dall’inizio dell’interazione.
Per un’ulteriore trattazione delle variabili di sistema fornite da Authorware
vi rimandiamo all’apposita appendice presente nella terza parte della
presente guida.