Nonostante Expression Design sia principalmente un applicativo vettoriale, è possibile gestire immagini bitmap, anche operando su di esse in vari modi.
Importare immagini bitmap
Ci sono diversi modi per importare una bitmap, vediamo i due principali.
- Aprire un file bitmap: si può aprire un file bitmap, esattamente come si apre un qualsiasi documento di Expression Design, utilizzando il menu File>Apri e scegliendo poi il file nella finestra di dialogo che appare. Expression Design creerà una pagina della dimensione dell'immagine e la includerà automaticamente
- Importare un file bitmap: avendo già aperto un file di Expression Design, si può importare un'immagine bitmap attraverso il comando File>importa
In entrambi i casi il file viene incluso nel documento di Expression Design, che sarà indipendente dal file bitmap originale; ogni modifica a tale file fatta dopo l'inclusione non non avrà nessuna influenza sul documento di Expression Design.
Operare sulle bitmap
Le immagini importate possono essere trattate come tutti gli altri oggetti, tranne per il fatto che, chiaramente, operazioni come gestione del colore e modifiche ai tracciati non sono fattibili. Resta però disponibile un'ampia gamma di operazioni, come il ridimensionamento, la rotazione, l'opacità e l'applicazione di effetti.
Vettorializzare una bitmap
Expression Design mette a disposizione una funzione di autotracing delle bitmap, che è utile per trasformarle da raster a vettoriale. La funzione è però decisamente basilare: si ottengono risultati apprezzabili soprattutto vettorializzando immagini con linee nette, come nell'esempio che segue.
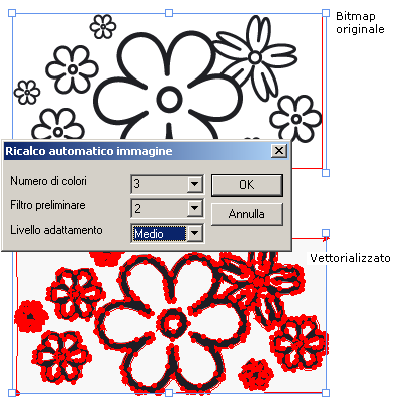
Per vettorializzare un'immagine dobbiamo selezionarla ed andare sul comando Oggetto>Immagine>Ricalco automatico immagine. La finestra di dialogo omonima che appare permette di impostare tre parametri:
- numero di colori da prendere in considerazione
- filtro preliminare (utile per semplificare l'immagine prima di vettorializzarla)
- livello di adattamento, che indica quanto i tracciati si adatteranno ai profili dell'immagine
Attenzione, però: se l'immagine è complessa o con molte tonalità di colore, alzare troppo i parametri può creare tracciati con molti nodi, e quindi molto pesanti.
Creare una bitmap da Expression Design
Oltre a poter esportare un intero file nei più noti formati bitmap (come vedremo nella prossima lezione) possiamo rasterizzare un'immagine (o una sua parte) direttamente all'interno di Expression Design.
Possiamo infatti utilizzare il comando Oggetto>Immagine>Crea oggetto immagine; il cursore si trasformerà in una croce con dei pixel a fianco. A questo punto possiamo utilizzarlo come un normale strumento di selezione: cliccando e trascinando definiremo l'area che dovrà essere rasterizzata. Rilasciando il cursore verrà creata una copia raster dell'area selezionata.