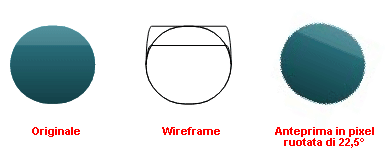Prima di cominciare con gli strumenti di disegno, impariamo come navigare all'interno di un documento e diamo uno sguardo alle potenzialità di visualizzazione di Microsoft® Expression® Design.
Lo zoom
Lo zoom è lo strumento che ci permette di ingrandire o rimpicciolire l'area di lavoro. Attenzione, parliamo di visualizzazione e non di reale ingrandimento: vediamo gli oggetti "più da vicino" o "più da lontano", ma non ne cambiamo realmente le dimensioni.
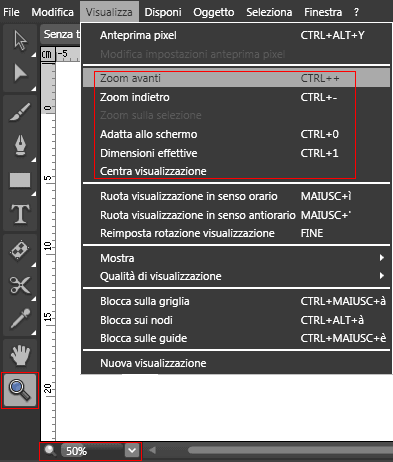
In Expression Design esistono diversi modi per zoomare il documento, ne esaminiamo alcuni.
Lo strumento Zoom nel pannello strumenti.
Per utilizzarlo è sufficiente cliccare sulla sua icona nel pannello strumenti e poi cliccare sul punto del documento da ingrandire; si può anche ingrandire un'area ben precisa, cliccando e trascinando il mouse per delimitarla. Per invertire lo zoom, ovvero allontanarsi dal documento, si agisce nello stesso modo tenendo però premuto il tasto Alt.
La casella a slide presente in fondo alla finestra.
La casella contiene alcuni ingrandimenti predefiniti che possono essere scelti dal menu a discesa, ma è anche possibile (come in quasi tutte le caselle contenti valori presenti nell'interfaccia di Expression Design) aumentare o diminuire il valore cliccando e trascinando all'interno della stessa; oppure si può, naturalmente, cliccare sulla casella ed inserire da tastiera il valore desiderato.

Le opzioni nel menu Visualizza.
Accanto ad ogni voce c'è anche la relativa scorciatoia da tastiera.
Lo zoom temporaneo.
È possibile attivare in qualunque momento lo strumento zoom premendo la combinazione di tasti Ctrl+barra spazio; lo zoom verrà disattivato non appena si rilascerà la combinazione di tasti.
Lo strumento Mano
Lo strumento Mano serve per spostarsi all'interno del documento, ed è una comoda alternativa alle barre di scorrimento; con lo strumento Mano attivo è possibile cliccare e trascinare la pagina all'interno dell'area di lavoro di Expression Design. Oltre che tramite l'icona nel pannello strumenti, si può attivarlo temporaneamente tenendo premuta la barra spazio sulla tastiera.
Ridimensionare il documento e l'area di lavoro
Expression Design ha due funzioni che servono per ridimensionare realmente la pagina su cui si sta lavorando, entrambe presenti nel menu File.
Anche se hanno nomi apparentemente simili, in realtà, hanno effetti assai differenti sul nostro lavoro: la funzione Dimensioni documento ridimensiona non solo la pagina, ma anche, in proporzione, tutto il disegno in essa contenuto; la funzione Dimensioni tavola da disegno, invece, ridimensiona soltanto la pagina, lasciando invariate le dimensioni del lavoro in essa contenuto.
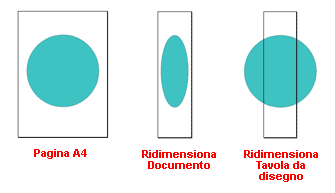
Visualizzazioni
Expression Design permette di avere più di una visualizzazione contemporanea del nostro lavoro. Possiamo aprire una nuova scheda con una visualizzazione differente (che verrà comunque aggiornata in tempo reale) andando sul menu Visualizza>Nuova Visualizzazione.
Possiamo quindi decidere di vedere il nostro lavoro in 3 modalità differenti:
- vettoriale in modalità preview, ovvero la modalità di default
- vettoriale in modalità wireframe, attivabile dal menu Visualizza>Qualità di visualizzazione>Wireframe
- anteprima in pixel, attivabile dal menu Visualizza>Anteprima in pixel, che ci permette, forniti alcuni parametri, di simulare la resa dell'immagine una volta che sarà salvata in un formato bitmap
Ruotare una visualizzazione
Possiamo ruotare una qualsiasi visualizzazione in senso orario o antriorario, a passi di un quarto di angolo retto (22,5°) utilizzando le relative funzioni, che si trovano nel menu Visualizza>Ruota visualizzazione.