Abbiamo già anticipato come effettuare la selezione di oggetti con un click o utilizzando il pannello livelli, ora esaminiamo più in dettaglio i molti strumenti di selezione che Expression Design mette a disposizione. Parleremo anche di come ordinare gli oggetti, e di come duplicarli.
Metodi per selezionare
Abbiamo già visto come, con lo strumento selezione attivo, si possa selezionare un qualsiasi oggetto sulla pagina semplicemente cliccandoci sopra; se invece vogliamo selezionare più di un oggetto, abbiamo due possibilità: possiamo cliccare sul primo oggetto e poi, tenendo premuto il tasto SHIFT, cliccare sugli oggetti successivi, oppure possiamo cliccare in un punto della pagina e trascinare il cursore fino a toccare, con il rettangolo di selezione, tutti gli oggetti da selezionare.
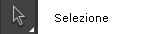
Con lo strumento selezione diretta è possibile selezionare, semplicemente cliccandoci sopra, un segmento o un nodo di un tracciato; possiamo fare una selezione multipla premendo il tasto SHIFT mentre clicchiamo sui nodi o segmenti desiderati successivi al primo, oppure possiamo cliccare e trascinare fino a racchiudere con il rettangolo di selezione tutti i nodi da selezionare.
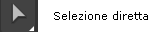
La selezione lazo funziona come quella diretta, ma ha una particolarità: cliccando e trascinando sulla pagina, possiamo disegnare una linea chiusa della forma preferita che selezionerà tutti i nodi al suo interno.
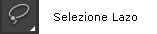
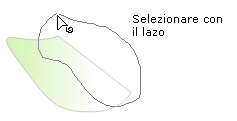
Vedremo nella prossima lezione come raggruppare gli oggetti: supponiamo ora di avere già più oggetti uniti in un gruppo. Lo strumento Selezione gruppo ci permette di selezionarli singolarmente, come se non appartenessero al gruppo stesso.
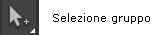
Ulteriori metodi di selezione ci vengono forniti dal menu Seleziona, che oltre a permetterci di selezionare tutto o di invertire la selezione, ci dà la possibilità di selezionare gli oggetti sulla base delle loro caratteristiche: usando "Seleziona per..." possiamo scegliere se selezionare gli oggetti che hanno lo stesso tipo di tratto, lo stesso colore del tratto o del riempimento, o anche lo stesso font dell'oggetto attualmente selezionato.
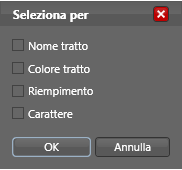
Ordinare gli oggetti
Disegnando sulla pagina, gli oggetti all'interno di uno stesso livello vengono sovrapposti man mano che li creiamo, così che il primo ad essere creato sarà sotto a tutti gli altri. Per cambiare quest'ordine abbiamo due possibilità:
- La prima è utilizzare il pannello livelli, trascinando l'oggetto nella posizione che preferiamo (proprio come si fa per riordinare i livelli)
- La seconda fa capo al menu Disponi>Ordine. Qui abbiamo troviamo 4 voci di menu, le quali, selezionato un oggetto, ci permettono rispettivamente di portarlo in primo piano (sopra tutti gli altri), portarlo avanti (sopra di un passo), portarlo indietro (sotto di un passo) e infine di portarlo in secondo piano (ovvero sotto tutti gli altri).
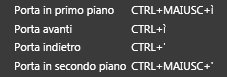
Duplicare e clonare
In Expression Design esistono due comandi simili per fare una copia di un oggetto:
Il primo è Modifica>Duplica, che permette di fare una copia esatta ed indipendente dell'oggetto selezionato.
Il secondo è Modifica>Clona, che crea anch'esso una copia dell'oggetto, che però non è indipendente: modificando ad esempio il colore o la disposizione di un nodo dell'originale, anche il clone subirà le stesse modifiche.