Opacità
L'opacità è intesa come l'opposto della trasparenza (indicata anche come "alfa"): più una superficie è opaca meno è trasparente. Ad ogni colore, sia esso di riempimento o di tratto, si può assegnare una percentuale di opacità (al 100% il colore è del tutto opaco, allo 0% il colore è del tutto trasparente).
Per assegnare le trasparenza ad un oggetto, lo selezioniamo regoliamo la percentuale di opacità (del riempimento o del tratto) nel pannello Aspetto.

L'icona a forma di catena al centro indica che le due caselle sono collegate; se ci clicchiamo sopra per diventano indipendenti e si possono variare separatamente le due opacità.
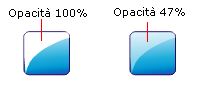
Effetti
In fondo al pannello Aspetto abbiamo a disposizione una palette effetti che ci permette di applicare all'oggetto selezionato parecchi effetti (ombre, sfocature, effetti pittorici, fotografici...), anche sovrapponendoli gli uni agli altri.
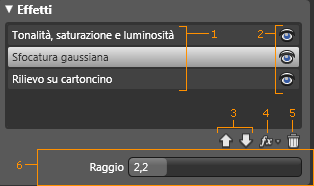
Diamo uno sguardo veloce alla palette effetti.
| Legenda | |
|---|---|
| 1 | Lista degli effetti applicati all'oggetto selezionato |
| 2 | Icona di attivazione dell'effetto. Per disattivare l'effetto cliccare sopra l'occhio |
| 3 | Frecce per spostare l'effetto di un passo sopra o sotto gli altri |
| 4 | Elenco degli effetti applicabili |
| 5 | Cestino. Per eliminare un effetto selezionarlo e cliccare sul cestino |
| 6 | Area riservata ai parametri di configurazione di ogni singolo effetto |