Può sembrare superfluo un capitolo dedicato all'apertura dei documenti, so che tutti voi siete in grado di aprire un documento senza bisogno di una guida, ma il presente capitolo vuole solo mettere in evidenza alcuni pregi e difetti di 1st Page riguardanti questo comando.
Oltre il classico comando presente sia sul menu che sulla barra Expert, vorrei farvi notare quanto segue:
Lista files recenti
[(File->Reopen)]; visualizza una lista degli ultimi 20!!! files aperti.
Apertura files Internet
Possibilità di richiedere direttamente l'apertura di una pagina tramite url internet ([File->Open from the web]); utile per studiare su siti altrui :)
menu contestuale in 1st Page
Se avete già almeno un file aperto, noterete in basso una o più linguette con i nomi dei files aperti. Premendo sulla linguetta col tasto destro del mouse, vengono visualizzate diverse voci tra cui Open.
Il menu contestuale, se aperto mentre il mouse è posizionato sul nome di un file in modalità Edit, presenta una voce apposita: Open File at cursor che apre il file sul cui nome si è posizionati.
menu contestuale in Windows
Dopo aver installato il programma, viene aggiunta una voce al menu contestuale di Windows (quello richiamabile con tasto destro del mouse da Esplora Risorse). La nuova voce, attiva per i tipi di files riconosciuti da 1st Page è "Edit with 1st Page 2000" e consente naturalmente di aprire direttamente il programma con quel documento.
Side Bar contenente il Local Tab ed il Project Manager
La side bar è un pannello che può essere visualizzato a sinistra o a destra e che a sua volta può visualizzare diverse schermate utili (per ora ne vediamo solo due). Se non sapete di cosa sto parlando probabilmente non l'avete abilitato. È attivabile/disattivabile tramite menu: [View->Side Panel] o con tasto F9; se l'avete attivato e continuate a non vederlo, noterete almeno la presenza di una barra verticale con dei puntini e due frecce all'estrema sinistra dello schermo (o all'estrema destra, ma prima della tavolozza colori). In tal caso basta trascinare la barra verso l'interno per ridimensionare lo spazio da dedicare al fatidico Side Panel. Per spostarlo da destra a sinistra e viceversa: [View->Sidebar options->Docking].
Nell'immagine qui sotto potete notare le varie opzioni di visualizzazione della Side Bar (o side panel)
Local tab (File Explorer)
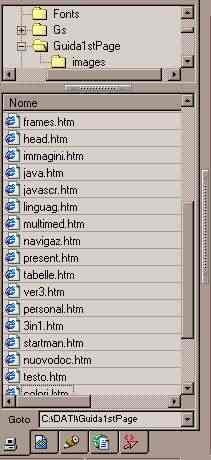
È la prima visualizzazione che si ottiene all'attivazione del side panel ed è richiamabile premendo sul computerino (in basso). Come avrete notato, contiene in alto l'albero delle directory, o meglio tutte le Risorse del computer (è anche possibile ad esempio aprire il Pannello di Controllo) ed in basso la lista di files o di risorse della directory attiva. Le 2 finestre sono ridimensionabili a piacere. La finestra in basso ha un menu contestuale con diverse opzioni tra le quali segnalo: Edit che apre la pagina all'interno dell'editor, Insert as link che inserisce nel punto di inserimento un link a quel file, View che apre la pagina in anteprima in una piccola finestra esterna, Filter che consente di filtrare la visualizzazione dei files, il comodissimo Explore from here che apre una finestra di Esplora Risorse a partire dalla directory selezionata, ed infine la possibilità di creare una propria lista di percorsi preferiti richiamabili rapidamente. Non mi dilungo in ulteriori spiegazioni perché sono opzioni abbastanza semplici, ma utili. Infine, sotto la seconda finestra (quella dei files), può essere visualizzata o meno (Options->Quick path bar) una barra che consente di inserire direttamente un percorso.
Directory di apertura del File Explorer
Può essere impostata in maniera fissa o sull'ultima visualizzata. Tale impostazione va effettuata su: [Options->General Program Preferences->Startup->Side File Explorer].
Project Manager
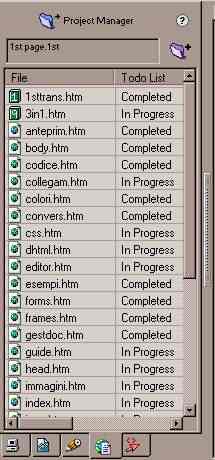
Il Project Manager (secondo tasto da destra, quello con un mondo ed un foglio) consente di elencare una serie di documenti, anche appartenenti a cartelle diverse, all'interno di un unico progetto. Un file può appartenere anche a diversi progetti. Inoltre (tramite menu contestuale) è possibile gestire i progetti indicando per ogni file lo stato di avanzamento (completato/in progresso) e assegnare diverse icone ad alcuni files (utili le icone numerate per indicare uno stato di avanzamento da 1 a 9). Utili anche in questo caso, la possibilità di inserire uno o più files come link, o di aprire uno o più documenti o di aggiornare la data/ora. Per vedere tutti i dettagli dei files ingrandite il side panel o scorrete orizzontalmente la lista. Il menu di gestione dei progetti (crea, apri, salva, chiudi) è accessibile tramite il tasto in alto "Project Manager".
Attenzione: Selezionando "Delete File(s)" dal menu contestuale, si ha l'eliminazione dal progetto ma non l'eliminazione fisica del file dal supporto di memorizzazione.
Visto che ci siamo, accenno alla possibilità di chiudere i files sempre dal menu contestuale (in basso) e tramite il tastino rosso a forma di X presente appena sotto la linguetta "Edit". Su tale barra sono inoltre presenti molte altre funzioni che vedremo in seguito. Molto utile infine la voce del menu [File->Close all] che consente di chiudere tutti i documenti aperti.
Anche questo è possibile dal menu normale e da quello contestuale, oltre che tramite la barra Expert. Vorrei però segnalare due opzioni aggiuntive: [File->Save All] che consente di salvare in un'unica operazione tutti i files aperti e [File->Save as template] che consente di creare dei modelli riutilizzabili e richiamabili tramite lo Start Manager. Infine [File->Save to FTP] non sembra che sia attivo (peccato).
Un'altra opzione presente e non funzionante consiste nella possibilità di impostare tramite [Options->General Program Preferences->General->Documents->Default file extension when saving] l'estensione dei file durante il salvataggio (che viene aggiunta in automatico se non ne viene specificata una dall'utente), ma in realtà l'estensione predefinita rimane sempre HTML.
Un piccolo difetto (secondo me) è il fatto che quando non è aperto nessun documento, non è possibile né utilizzare il Local Tab, né aprire un progetto. Spero che la cosa venga modificata in una prossima versione. Per il momento il problema può essere evitato attivando la creazione automatica di un nuovo documento all'avvio.