Appena installato il programma, ci si trova ad osservare all'interno del menu Avvio->Programmi di Windows, una nuova cartella e fin qui nulla di strano. Ma all'interno di tale cartella, oltre i soliti link aggiuntivi relativi a guide e testi introduttivi, abbiamo ben 4 link relativi al programma:
- Easy
- Normal
- Expert
- Hardcore
Abbiamo infine un link "Javascript Rollover Module" che consente di creare direttamente il codice relativo alle cosiddette immagini con effetto rollover, cioè che variano appena ci si posiziona sopra con il mouse. Eseguendo tale operazione senza aver aperto 1st Page, il codice viene creato e salvato all'interno degli appunti di Windows.
Ma andiamo subito ad esaminare come mai esistono 4 link per avviare un unico programma. A seconda del link che si sceglie, cambia completamente la barra degli strumenti visualizzata in alto. È quasi come avere tre programmi in uno. Ma come 3? non erano 4? La modalità "Normal" è una modalità particolare che riprende le precedenti e che vedremo per ultima. Per quanto riguarda le altre, premetto che ciò che cambia è solo la barra degli strumenti, perciò i menu e tutte le altre parti del programma restano invariate. Le barre degli strumenti invece, non subiscono una semplice ritoccata, ma sono strutturate in 3 maniere completamente diverse. Ma il modo migliore per capirne la differenza è vederle. Perciò ve le presento:
È chiaramente la modalità più semplice. Contiene pochi bottoni grandi e graficamente accattivanti. Uno dei bottoni consente di effettuare direttamente la pubblicazione del sito online, il tasto Help è ben visibile ed un altro tasto consente di richiamare velocemente un'altra modalità di utilizzo, quella "Expert". Per quanto riguarda gli altri tasti, richiamano alcune delle funzioni più comuni, ma credo che manchino alcuni tasti per me considerati essenziali come il tasto "Salva" o quello "Annulla". Inoltre, premendo inavvertitamente il tasto "Expert", ci si ritrova in modalità Esperti senza nemmeno un preavviso e la cosa potrebbe disorientare parecchio. Comunque una volta che si sa cosa accade premendo il fatidico tasto e considerando che è possibile trovare qualunque funzione all'interno del menu, si può lavorare tranquillamente anche in questa modalità.
In modalità Expert, come potete vedere dall'immagine qui sopra, a destra c'è la Tooltab, cioè un insieme di barre strumenti richiamabili tramite la linquetta che ne identifica il titolo. Sulla sinistra invece, ci sono 4 barre strumenti "solitarie"; quando farò riferimento a queste, ne indicherò comunque il nome, che potete vedere nell'immagine qui sotto.
È la modalità che preferisco in quanto mette a disposizione tutti gli strumenti in maniera molto pratica. Inoltre è l'unica modalità che consente la personalizzazione della Barra Strumenti.
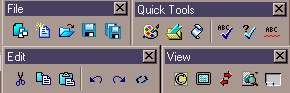
In questo caso la barra degli strumenti si presenta con una serie di tasti formati da un disegno ed una scritta i quali aprono dei menu contenenti una lista di comandi accompagnati nella maggior parte dei casi da una breve descrizione. Questa è la modalità preferita dagli amanti degli editor testuali puri. È inoltre un ottimo metodo per imparare i comandi HTML e per memorizzarli meglio. Purtroppo anche in questo caso mancano le barre strumenti con i comandi come "Salva" o "Annulla" che dovranno essere richiamati dal menu o tramite tasti di scelta rapida.
La modalità Normal consente di visualizzare da zero a tre barre strumenti in un'unica visualizzazione. Per fare questo bisogna trovarsi innanzitutto in modalità Normal; in apparenza rimane tutto uguale ma una piccola modifica avviene. Infatti, andando sul menu [View], solo in modalità Normal sono attive le prime 3 voci e rispettivamente:
- View Easy Bar
- View Palette
- View Hardcore Bar
"View Palette" indica la barra strumenti della modalità Expert . Ognuna delle 3 voci è selezionabile/deselezionabile (con/senza segno di spunta). In questa maniera è possibile crearsi il proprio ambiente personalizzato sfruttando la potenza di qualunque barra strumenti.
Vorrei indicare la maniera in cui verranno presentati i capitoli successivi: non ci saranno 3 corsi separati per ogni modalità di utilizzo. Ci sarà invece una spiegazione basata sui risultati che si intendono ottenere (ad esempio: inserimento di un'immagine, formattazione di HEAD, ecc.) e all'interno del capitolo verranno analizzati i metodi che consentono di ottenere tale risultato nelle varie modalità. In questa maniera ognuno potrà valutare quale metodo trova più efficiente e più appropriato al proprio modo di operare. Per semplificare il lavoro di lettura, utilizzerò diversi colori per indicare la spiegazione di un comando all'interno di una particolare modalità. I colori utilizzati sono gli stessi che caratterizzano le icone di avvio (a parte il giallo che sarebbe risultato illegibile ;-). In particolare abbiamo:
- Easy: verde
- Expert: rosso
- Hardcore: arancio
I comandi del [menu] verranno invece inseriti tra parentesi quadre e quelli del menu contestuale (cioè quello che appare premendo il tasto destro del mouse) saranno in rosa in modo da facilitarne la consultazione.
In questa lezione abbiamo visto in linea generale le differenze fra le 3 modalità di utilizzo del programma. A prescindere dalla modalità prescelta, è possibile comunque effettuare tutta una serie di ulteriori personalizzazioni nell'utilizzo. Queste personalizzazioni ulteriori verranno approfondite nei capitoli successivi.
Per ora mi preme sottolineare innanzitutto che è possibile passare da una modalità all'altra anche dall'interno del programma, tramite il menu [Options->Switch to .... mode], oppure dalla barra Expert: View->Mode Switch