Proviamo ad applicare le luci.
Dal menu Windows selezioniamo Lighting Control per aprire il pannello di controllo delle luci. Selezioniamo dalla finestra Lighting Control la voce advanced e facciamo click sul tasto Preview e dalla voce SUN impostiamo Brightness = 9.0
Così facendo abbiamo cambiato le proprietà della mappa luminosa scegliendo una trama poco definita ma molto veloce da calcolare.
Scegliamo la voce Controls selezioniamo la voce Reset e poi facciamo click sul tasto Begin Lighting per iniziare il processo di illuminazione. Vedrete una barra di progressione che ci informa sullo stato delle operazioni.
Dapprima saranno calcolate le luci che saranno aggiunte Inizializing Light map poi saranno rilevati i riflessi e applicate le superfici delle ombre Gathering Light ed infine Distribuiting Light saranno distribuite finemente le luci e le ombre su tutte le superfici calcolate.
Abbiamo ottenuto un'anteprima molto approssimativa di quello che sarà il risultato finale.
È importante capire come funzionano le luci e come variare i parametri.
La luce che abbiamo applicato è una sorgente luminosa preimpostata chiamata "SUN" (sole), è una luce globale che illumina ogni poligono presente nel nostro progetto se questo è esposto (non coperto da altri oggetti) al sole.
Se torniamo nella visuale Top notiamo due linee molto sottili, una rossa e una blu. La linea rossa indica la direzione di default del Sole.
Per cambiare questa posizione è necessario entrare nella finestra Lighting Control e selezionare la voce SUN.
In questa scheda abbiamo accesso ai parametri di regolazione della luce globale.
- ELEVATION indica, espressa in gradi, l'altezza del Sole: più sarà basso il valore più il Sole sarà basso sull'orizzonte e proietterà ombre più lunghe.
- AZIMUTH indica la direzione e la posizione del sole (indicata dalla linea rossa).
Se consideriamo la vista Top come riferimento possiamo notare che il Sole proviene da destra (oriente). Cambiando il valore dell'Azimuth in 90 il Sole proviene da Sud, 180 equivale a OVEST, 270 a Nord.
Attenzione: Cambiando il valore dell'Azimuth non viene cambiata la posizione della linea rossa (sarà sempre orientata verso destra).
Se non siete convinti della direzione del Sole provate a ricalcolare le luci con il setting "FINAL".
Ora che siamo capaci di gestire luci e ombre del nostro progetto globale torniamo alla vista Top e continuiamo con il progetto inserendo luci locali.
Per prima cosa occorre chiudere con il tetto la nostra abitazione.
Per essere molto semplici duplichiamo il pavimento della casa e lo innalziamo a tetto. Selezioniamo il pavimento con lo strumento di selezione e premiamo CtrL+D (o dal menu edit selezioniamo duplicate), ci spostiamo in visuale Side, disattiviamo la voce Connect Object (se attiva) e con molta attenzione facciamo combaciare la fine dei muri della casa con il nostro tetto.
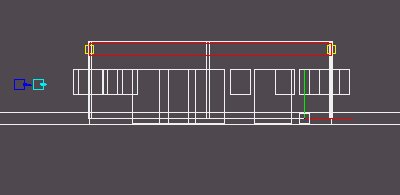
Torniamo in visuale Top e allineiamo il tetto esattamente sopra il pavimento.
Salviamo il progetto.
Andiamo in visuale Player e osserviamo la copertura appena creata. Per guardare in alto usare il tasto CtrL + click e movimento del mouse in avanti. Importante notare che duplicando un oggetto viene duplicata anche la textures che lo ricopre. Importare la texture Top e applicarla al soffitto con i setting "sizeU" e "sizeV" = 0.01
Se proviamo a ricalcolare le luci ci accorgeremo che le nostre stanze sono ora molto più buie dato che il Sole, non potendo oltrepassare il soffitto, passa solo in minima parte dalle finestre. Occorrerà per questo inserire alcune luci locali.
Torniamo in visuale Top e selezioniamo dalla finestra Variable Tools la forma del cubo. Creiamo quindi il nostro cubo, dimensioniamolo e spostiamolo in centro alla prima stanza come indicato in figura.
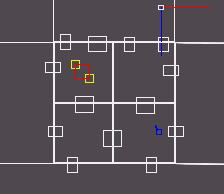
Entriamo in visuale Side e spostiamo il cubo a 2/3 di altezza della stanza.
CONSIGLIO: Per evitare di spostare tutti gli altri oggetti inavvertitamente è consigliabile bloccarli, per fare ciò basta selezionare l'oggetto che intendiamo muovere e dal menu "Object" selezionare la voce "Lock Others" (blocca gli altri), per poter nuovamente operare sugli altri oggetti basta selezionare dal menu "Object" la voce "Unlock All' Objects".
Torniamo in visuale Player e cerchiamo l'oggetto appena creato. Dobbiamo colorarlo e seguire una procedura molto semplice per renderlo fonte luminosa. Selezionare dalla finestra Variable Tools il secchiello e fare click sul cubo.
Osserviamo che questo ha assunto un colore grigio. Per cambiarne il colore è sufficiente cambiare il valore RGB presente nella finestra Object Inspector alla voce Surface. Impostiamo R = 0.99, G = 0.99, B = 0.75.
Non ci resta altro che abilitare la voce Emits light (emette luce) e impostare il valore Emitted Brightness (Luminosità Emessa) = 20. Resettiamo le luci (Reset) e iniziamo a calcolare le nuove premendo il tasto Begin Lighting. Abbiamo ottenuto un ottimo effetto con semplici passaggi.
Ogni oggetto può in questo modo diventare luminoso creando combinazioni molto interessanti. Non ci resta che rendere invisibile la nostra sorgente luminosa. Torniamo nella visuale Top e dopo aver selezionato il cubo luminoso, nella finestra Object Inspector abilitiamo la casella Hide in Player View. Se torniamo in visuale Player possiamo notare come il cubo sia scomparso lasciando però la luce proiettata.
Se dalla finestra Tool Inspector abilitiamo la casella Show Hidden Objects (mostra oggetti nascosti) potremmo rivedere il cubo nascosto.
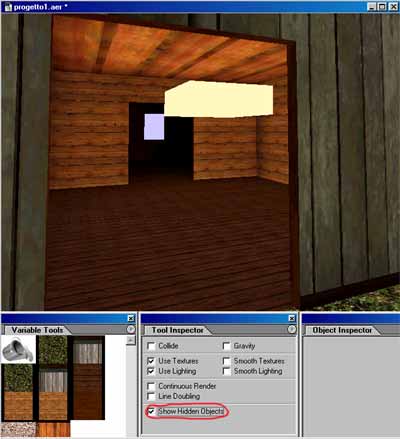
Torniamo in visuale Top e duplichiamo il cubo in modo da averne uno in ogni stanza. Ricalcoliamo le luci per vedere l'effetto finale.