Per inserire le textures in un progetto è necessario essere nella visuale Player e avere tutte le textures necessarie. Per questo scopo il tutorial è corredato di tutte le textures e del progetto finale (scaricale in formato zip).
Attiviamo la visuale Player e dal menu file scegliamo Import Textures, localizziamo la cartella d'esempio e selezioniamo i due files con nome green e woodwall (per selezionare più textures a scelta è sufficiente tenere premuto il tasto CtrL mentre facciamo click sui files), scegliere quindi apri per completare l'operazione.
I file importati saranno visualizzati nella finestra Variable Tools sotto forma di icone per un più rapido riconoscimento. Facciamo Click sul file che rappresenta l'erba e posizioniamoci all'interno della finestra del progetto.
Il puntatore del mouse ha assunto le sembianze di un secchiello, scegliamo quindi il terreno a fronte della casa movendoci con le frecce della tastiera e facciamo click per rilasciare la texture.
Scegliamo di ridimensionare la texture:
- Se il mouse ha ancora le sembianze del secchiello sarà sufficiente attivare nella finestra Object Inspector la voce Texture.
- Se la finestra Object Inspector è vuota occorre selezionare il tool edit text (edita texture) e fare click sulla texture da editare.
A questo punto impostiamo il valore del parametro sizeU a 0.03, se è attivata la casella Constrain Proportion anche il valore sizeV sarà automaticamente dimensionato a 0.03.
La possibilità di disattivare la casella Constrain Proportion consente di applicare e mappare textures su ogni tipo di superficie.
Scegliamo la voce surface e dalla casella di riepilogo Apply to scegliamo l'opzione face
A questo punto dovremmo ripetere lo stesso procedimento per ogni parallelepipedo del terreno. Molto più semplice è fare nel seguente modo: selezioniamo il tool GetTex (quello con la pompetta) e facciamo click sulla texture appena creata.
Abbiamo così duplicato la texture che ora appare in ultima posizione all'interno
della finestra Variable Tool, selezioniamola e andiamo ad applicare la nuova texture su tutti i poligoni che fanno parte del terreno intorno alla casa.
A questo punto non ci resta che applicare la texture ai muri esterni della casa.
Selezioniamo la texture che rappresenta i muri e facciamo click sulla facciata della casa.
Così facendo la textures è applicata sia all'esterno del muro sia all'interno, il nostro progetto richiede che le mura interne della casa abbiano una texture diversa, per fare ciò facciamo click all'interno della finestra Object Inspector sulla voce surface e dalla casella di riepilogo selezioniamo face.
Nelle proprietà della textures indichiamo i valori "sizeU" e "sizeV" = 0.056 , "OffsetU" = 0 ,"OffsetV" = 250, Rotation = 0.
OffsetU e OffsetV permettono di spostare la texture lungo la superficie del poligono da mappare, mentre sizeU e sizeV permettono di rimpicciolire o di ingrandire la textures. Rotation chiaramente ruota la texture attorno al suo baricentro, che in questo caso è il punto mediano.
Copiamo la texture appena sistemata con lo strumento pompetta e selezionandola nella finestra Variable Tools la posizioniamo su tutte le facce esterne della casa. Disattivate la casella collide per muovervi intorno alla casa senza cadere nel vuoto.
Se la voce non è presente nella finestra Tool Inspector selezionate la il puntatore "fraccia", vedrete comparire tutte le opzioni, disattivate "collide" e riselezionate la texture da applicare ai muri per continuare il lavoro.
Se avete eseguito tutto correttamente, noterete che nelle giunzioni dei muri sono presenti ancora alcune parti scoperte (senza textures), applicate la texture duplicata anche su queste superfici.
Otterrete una struttura simile alla figura qui sotto:
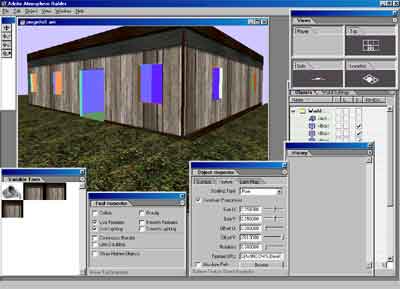
Importiamo la texture al pavimento:
Dal menu file scegliamo Import Textures e scegliamo la texture di nome floor. Applichiamola sul poligono del pavimento all'interno della casa e nelle proprietà della texture digitiamo i valori "sizeU" e "sizeV" = 0.025, gli altri valori devono essere lasciati a zero.
Importiamo la texture "wall" per i muri interni alla casa.
Selezioniamo la texture importata e applichiamola al primo muro interno visibile. Settiamo i valori "sizeU" e "sizeV" = 0.025, duplichiamo la texture con lo strumento Pompetta e applichiamola a tutti i muri. Noterete che le textures precedentemente applicate ai muri esterni sono state coperte da quelle appena applicate.
Per ripristinare le texture originali esterne è sufficiente cambiare le proprietà delle textures sui muri interni da apply to object a apply to face.
Se non sapete come fare, seguite questa procedura:
Entrate in casa e voltatevi di 180° (come se doveste guardare fuori). Selezionate la textures con lo strumento EditTex e fate click sulla parete. Nella finestra object Inspector selezionate la voce surface e dalla casella di riepilogo scegliete la voce face (è nascosta da "object"). Ripetete lo stesso procedimento per tutte quelle textures applicate sui muri interni in comuni con quelli esterni.
Otterrete un progetto simile alla figura qui sotto:

Anche all'interno rimangono alcune parti che non sono coperte da texture.
Importate la texture filò e applicatela a tutte i poligoni che non sono coperti da texture. (finestre e porte interne).
Abbiamo a questo punto realizzato la struttura portante per il primo piano di una casa.