Proviamo a creare un semplice ambiente per capire il funzionamento di Adobe Atmosphere
Lanciare il programma facendo doppio click sull'icona "Builder", selezionare File poi New, vedrete comparire la finestra del progetto.
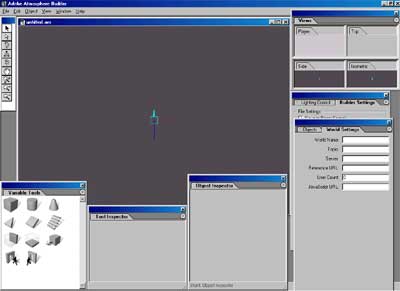
Selezioniamo dalla finestra in basso a sinistra Variable Tools la forma Floor (pavimento) facendo click col tasto sinistro del mouse, rilasciamo il tasto e facciamo click all'interno della finestra in un punto centrale, vedremo comparire un quadrato con i quattro vertici evidenziati in giallo: sono i connectors (o connettori).
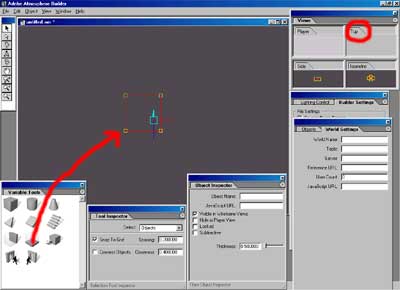
In alto a sinistra della figura 12 è evidenziata la vista che stiamo utilizzando: top.
Se proviamo a selezionare la vista side vedremo il nostro pavimento dal fianco, se selezioniamo la vista isometrica lo vedremo in isometria, se selezioniamo la vista player lo vedremo in prospettiva 3D. (se non viene visualizzato niente nella vista player provate a spostarvi leggermente, facendo click e spostando il mouse come avete imparato per il Browser.
Sugg. nel mio progetto mi sono dovuto spostare leggermente indietro...)
Ritorniamo alla vista Top e continuiamo la nostra creazione.
Se osservate attentamente all'interno dell'area di lavoro vedrete alcuni oggetti: il quadrato appena costruito, un quadratino blu scuro con una punta e un quadratino azzurro con una punta.
Il quadratino blu scuro indica il punto di vista (la freccia indica la direzione). Potete spostarlo e provare nella visuale player le differenze.
Attenzione: in modalità player NON attivate le funzioni Collide e Gravity o cadrete nel vuoto e dovrete ricominciare tutto il lavoro (soluzione work in progress).
Nella finestra Tool inspector dalla casella di riepilogo selezionate Select Objects, attivate (se non attivato) snap to grid (per bloccare gli spostamenti sulla griglia di lavoro).
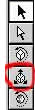
Nella finestra dei tool selezionate SclObjs (scala oggetto, in figura), cliccate sul quadrato (se non fosse selezionato occorre selezionare la freccia, rendere attivo il quadrato, che si evidenzierà in rosso, e riselezionare lo strumento scala oggetto) e, tenendo premuto il tasto sinistro, spostare il mouse verso destra per ingrandire l'oggetto (provate le varie direzioni del mouse per osservare le differenze).
Ottenuta una dimensione pari a circa 4 volte quelle originali (in risoluzione a 1024x768 è grande quanto la finestra di lavoro), selezioniamo la lente d'ingrandimento (zoom out) e ottimizziamo la visuale.