e107 offre un utile strumento per la gestione e la creazione di nuovi banner, che ci consente di creare nuove campagne, impostare quante esposizioni deve avere il banner (utile quando vendiamo la pubblicità calcolando il costo nel numero di impressioni che questa riceverà) ed altri parametri, oltre a fornire svariate informazioni statistiche.
Dalla home page dell'amministrazione di e107 premiamo il pulsante Banners, oppure selezioniamo il menu "Contenuti | Banners". Verrà mostrata la pagina principale del sistema di rotazione dei banner.
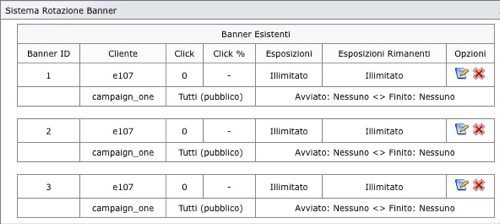
Come vediamo sono presenti tre banner di esempio. Essi sono già attivi e configurati in modo che mostrino delle immagini pubblicitarie. Non vengono ancora visualizzati nel sito perchè dobbiamo prima configurare un blocco in cui visualizzare il menu "banner". Per fare questo selezioniamo il menu "Contenuti | Menù Blocchi" o premiamo il pulsante "Menù Blocchi" dalla pagina principale dell'amministrazione di e107.
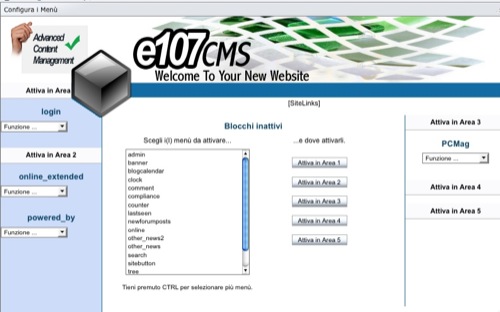
Selezioniamo dal form centrale la voce "banner" ed attiviamola in un'area a scelta fornita dal template usando uno dei pulsanti presenti sulla destra "Attiva in Area X", ad esempio attiviamolo nell'area 5, che come è possibile vedere dall'anteprima è sulla parte destra dello schermo.
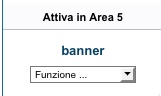
Ora sotto la scritta "banner" troviamo un form di scelta. Selezioniamo la voce "Configura" e verrà mostrata una pagina per la configurazione della campagna di banner da mostrare.
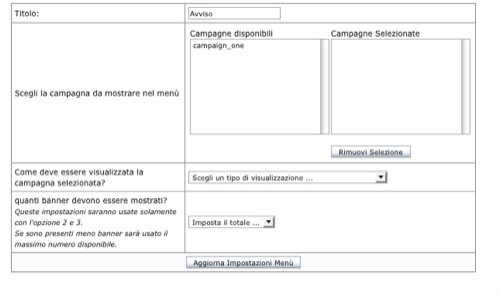
Dato che non abbiamo ancora modificato i banner, selezioniamo la campagna predefinita "campaign_one": essa verrà spostata nella zona "Campagne Selezionate". Notare che se vogliamo possiamo selezionare più campagne. Nel campo "Come deve essere visualizzata la campagna selezionata?" impostiamo uno dei valori elencati:
- Una campagna in menù singolo
- Tutte le campagne selezionate in un menù singolo
- Tutte le campagne selezionate in menù separati
Scegliamo quanti banner devono essere mostrati in totale su ogni pagina e premiamo il pulsante "Aggiorna Impostazioni Menù". Se ora accediamo alla home page del sito vedremo che sarà mostrato un banner nella zona destra della pagina. Il layout viene sfasato in quanto il banner è molto largo per la zona di pagina dove è stato posizionato.
Torniamo ora alla home page dei banner cliccando il menu "Contenuti | Banners". Sulla destra notiamo tre opzioni
- Home banner, la pagina in cui siamo, che elenca i banner inseriti nel sistema.
- Crea nuovo banner, la pagina che ci permette di aggiungere un nuovo banner.
- Menù banner, la pagina in cui possiamo modificare la visualizzazione dei banner nel sito.
Per aggiungere un nuovo banner premiamo "Crea nuovo banner".
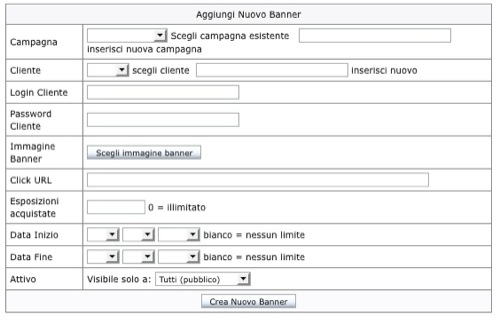
Verrà mostrato un form in cui possiamo specificare innanzitutto la campagna in cui vogliamo inserire questo banner. Successivamente scegliamo il cliente che ha commissionato il banner, l'immagine del banner (deve essere preventivamente caricata via FTP nella cartella "e107_images/banners", l'URL verso cui redirezionare l'utente dopo il click, le esposizione acquistate dal cliente, la data di inizio di pubblicazione e la data di fine pubblicazione.
Al termine di queste scelte, cliccare "Crea Nuovo Banner" per salvare le impostazioni ed aggiungere il banner alla lista di quelli già presenti. Tornati alla tabella che elenca tutti i banner presenti, possiamo eliminare gli ormai inutili banner di esempio premendo la "X" posta nella colonna opzioni di ogni banner.