Opzioni Pagina Registrazione
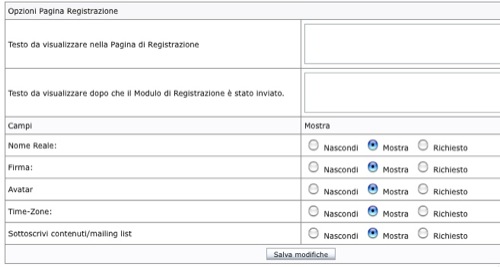
"Testo da visualizzare nella Pagina di Registrazione" consente di inserire un breve testo da visualizzare nella pagina di registrazione nuovo utente.
"Testo da visualizzare dopo che il Modulo di Registrazione è stato inviato": qui possiamo ringraziare l'utente e spiegare quali sono le prossime operazioni che deve eseguire (controllo dell'email o altro). I campi successivi (nome, firma, avatar, timezone, sottoscrizioni) mostrano queste opzioni direttamente nella pagina di registrazione. Se vengono nascoste, saranno impostabili successivamente dalla pagina del profilo utente.
Opzioni Testo
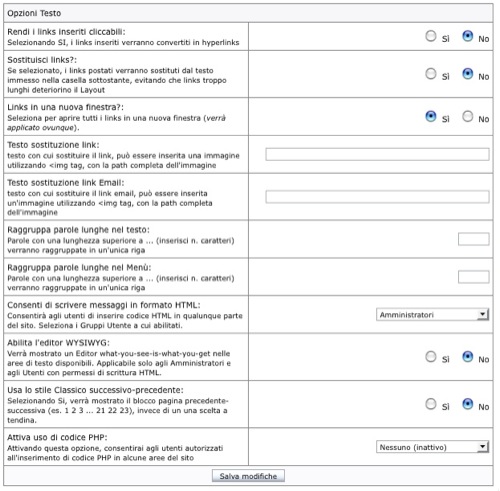
"Rendi i links inseriti cliccabili" trasforma tutti i collegamenti trovati nel contenuto in collegamenti cliccabili.
"Sostituisci links?" se viene impostato ON e la precedente opzione è anch'essa ON, tutti i collegamenti nel testo saranno visualizzati con la stringa presente in "Testo sostituzione link".
"Links in una nuova finestra?" apre tutti i collegamenti in una nuova finestra del browser.
"Testo sostituzione link" è il testo che sostituisce i collegamenti, se viene attivato dal campo "Sostituisci links?"
"Testo sostituzione link Email" simile al precedente, ma anzichè sostituirsi i link normali che puntano a siti web sostituisce gli indirizzi e-mail.
"Raggruppa parole lunghe nel testo": se una parola che si trova nel testo di una pagina supera la lunghezza qui specificata, verrà visualizzata in una nuova linea.
"Raggruppa parole lunghe nel Menù" se una parola che si trova in un menu supera la lunghezza qui specificata, verrà visualizzata in una nuova linea.
"Consenti di scrivere messaggi in formato HTML" consente di scegliere la classe di utenti abilitata a scrivere contenuto nel sito usando codice HTML
"Abilita l'editor WYSIWYG" abilita l'editor WYSIWYG agli autori che possono pubblicare codice HTML, come specificato nella precedente opzione.
"Usa lo stile Classico successivo-precedente" mostra la paginazione usando i numeri delle pagine (1, 2, 3.. 30, 31) al posto della lista drop-down.
"Attiva uso di codice PHP" consente alla classe di utenti specificata di scrivere codice PHP nel contenuto.
Sicurezza e Protezione
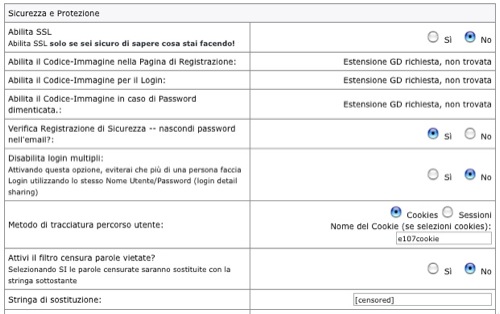
"Abilita SSL" se abilitato attiva l'utilizzo di SSL (Secure Sockets Layer)"
"Abilita il Codice-Immagine nella Pagina di Registrazione", "Abilita il Codice-Immagine per il Login" e "Abilita il Codice-Immagine in caso di Password dimenticata" consentono l'aggiunta nelle rispettive pagine di una immagine captcha, ovvero contenente numeri e lettere per combattere lo spam.
"Verifica Registrazione di Sicurezza -- nascondi password nell'email?" evita di inviare la password dell’utente via e-mail, per migliorare la sicurezza dell'intero sistema.
"Disabilita login multipli" se attivato evita che un utente possa connettersi più volte con lo stesso username contemporaneamente.
"Metodo di tracciatura percorso utente" consente di scegliere se tenere traccia delle visite usando i cookie oppure le sessioni PHP.
"Attivi il filtro censura parole vietate?" attiva un meccanismo che sostituisce parole vietate, specificate sotto, con una stringa personalizzata in "Stringa di sostituzione".
"Parole da filtrare" è l’elenco delle parole considerate offensive e perciò vietate.
"Attivi il tempo minimo di attesa entro cui non è consentito inviare commenti o scrivere messaggi (flood protection)?" permette di combattere lo spam usando la protezione del flooding, ovvero evitare che vengano scritti messaggi con un tempo troppo basso tra un messaggio e l’altro. Il tempo di attesa minimo viene specificato in "Imposta il tempo minimo (Flood timeout)".
"Ban Automantico" permette di bannare automaticamente un indirizzo IP se si verificano alcune condizioni.
"Use reverse DNS per permettere l'host banning" se selezionato banna l'utente in base al nome dell'host, anzichè l'indirizzo IP.
"Mostra un avviso quando la Password dell'Amministratore Principale non è stata cambiata da almeno 30 giorni" se attivato avvisa l'amministratore in modo che la password venga cambiata almeno una volta al mese.
Commenti
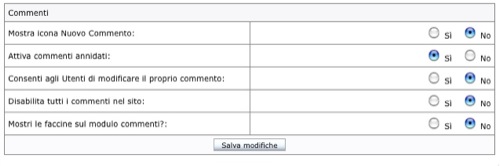
"Mostra icona Nuovo Commento" visualizza un'icona vicino ad un contenuto che notifica la presenza di un commento non letto.
"Attiva commenti annidati" permette di commentare i commenti altrui, organizzando ad albero la struttura dei commenti.
"Consenti agli Utenti di modificare il proprio commento" se selezionato consente agli utenti di modificare un commento inserito in precedenza.
"Disabilita tutti i commenti nel sito" se impostato su "No", non viene data la possibilità di commentare i contenuti del sito.
"Mostri le faccine sul modulo commenti?" visualizza l’elenco delle faccine che possono essere inserite nel commento.
Opzioni Avanzate.
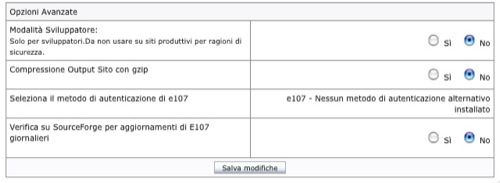
"Modalità Sviluppatore": visualizza informazioni di debug.
"Compressione Output Sito con gzip" comprime le pagine spedite al browser dei visitatori, usando l'algoritmo gzip. Riduce la performance ma aumenta la velocità di visualizzazione delle pagine.
"Seleziona il metodo di autenticazione di e107" se è installato un plugin per l’autenticazione (OpenID ad esempio) è possibile impostare qui il suo utilizzo.
"Verifica su SourceForge per aggiornamenti di E107 giornalieri" permette la notifica automatica di eventuali aggiornamenti di e107.