Usando e107 l'amministratore di un sito può mettere a disposizione dei propri visitatori ed utenti dei file da scaricare sul proprio computer, ad esempio PDF illustrativi, libri, programmi, video, canzoni e quant'altro possa essere utile per la comunità di persone che viene a radunarsi intorno al proprio spazio web.
Dall'interfaccia di amministrazione di e107 clicchiamo l'icona "Downloads", oppure selezioniamo il menu "Contenuti | Downloads".
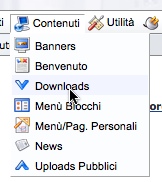
Verrà aperta una pagina che ci informa del fatto che non è ancora presente alcun file offerto in download, mentre sulla destra abbiamo un menu che ci permette di caricare file e configurare le impostazioni di questa funzionalità. Selezioniamo il la voce di menu "Opzioni" per configurare il comportamento della funzionalità di download.
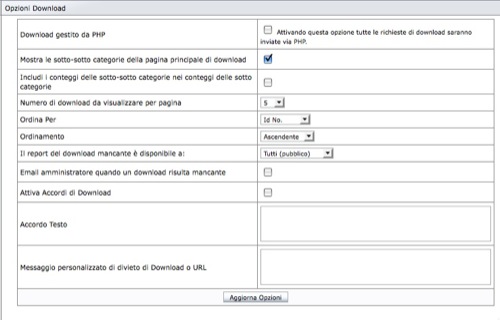
- "Download gestito da PHP": permette di nascondere l'effettiva locazione dei file.
- "Mostra le sotto-sotto categorie della pagina principale di download" permette di mostrare interamente la struttura in cui sono organizzati i file disponibili.
- "Includi i conteggi delle sotto-sotto categorie nei conteggi delle sotto categorie" consente di includere anche il numero di file contenuti nelle sotto-sottocategorie nel conteggio dei file presenti in una sottocategoria.
- "Numero di download da visualizzare per pagina": il numero di file mostrati in ogni pagina, oltre il quale viene attivata la paginazione.
- "Ordina Per": è il parametro secondo il quale sono ordinati per default i file esposti.
- "Ordinamento": imposta quale direzione deve prevedere l'ordinamento, ascendente o discendente.
- "Il report del download mancante è disponibile a:" consente di scegliere a quale gruppo utente mostrare le informazioni di un file mancante.
- "Email amministratore quando un download risulta mancante": invia automaticamente una e-mail all'amministratore quando un file risulta mancante.
- "Attiva Accordi di Download": mostra un accordo prima che l'utente possa procedere al download
- "Accordo Testo": il testo dell'accordo sopra citato
- "Messaggio personalizzato di divieto di Download o URL": il messaggio che viene visualizzato quando l'utente non è autorizzato a scaricare il file in esame.
Possiamo limitare il numero di download effettuati, premendo la voce di menu "Limiti".
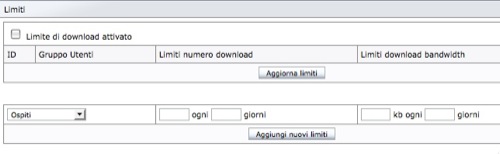
Compiliamo il form mostrato: scegliamo un gruppo di utenti ed impostiamo il numero di download effettuabili o di kilobyte scaricabili in tot giorni, quindi premiamo il pulsante "Aggiungi nuovi limiti". Il limite verrà aggiunto all'elenco. Per attivare la funzionalità spuntiamo il checkbox "Limite di download attivato" e premiamo il pulsante "Aggiorna limiti".
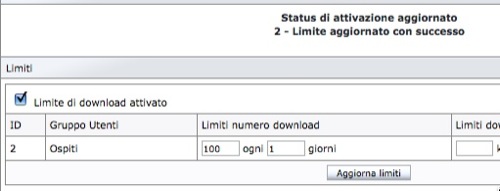
Ora procediamo col creare un download. Introduciamo una categoria premendo la voce di menu "Categorie".
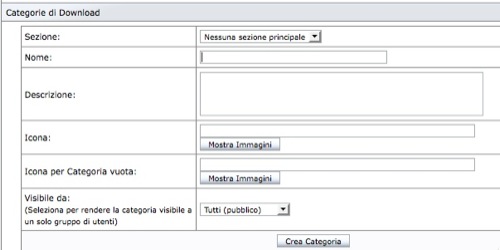
Inseriamo il nome della categoria, una descrizione ed opzionalmente possiamo assegnarvi una immagine.
Infine scegliamo la visibilità della categoria e premiamo il pulsante "Crea Categoria". Ora scegliamo la voce del menu "Crea Download". Usiamo un client FTP per caricare il file che vogliamo mettere a disposizione, caricandolo sul server nella cartella di e107 e107_files/downloads.
Se vogliamo possiamo anche assegnare a questo file una immagine ed una miniatura di tale immagine, caricando i file rispettivamente nelle cartelle e107_files/downloadimages e e107_files/downloadthumbs.
Ora completiamo il form che ci permette di caricare il file, scegliendo la categoria, indicando il nome, selezionando il file appena caricato, inserendo le informazioni sull'autore e la descrizione del file.
Possiamo impostare le immagini associate al file, settare una data di pubblicazione, attivare il download del file scegliendo se farlo sottostare ai limiti impostati in precedenza. Abbiamo la possibilità di consentire la scrittura di commenti relativi al file e scegliere i gruppi utenti cui è consentito visualizzare e scaricare il file. Terminate le modifiche, premere "Invia Download" per attivare il download del file.