Scegliendo Options... dal menu Tool accediamo al pannello per
la gestione delle impostazioni generali del programma.
La prima scheda è relativa al modo in cui viene presentata l'interfaccia del
programma.
View
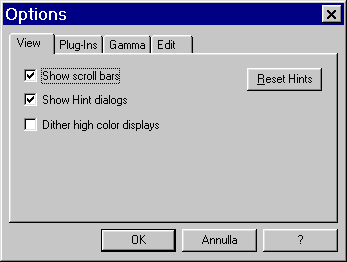
Show scroll bars attiva le classiche barre di scorrimento (quella
verticale e quella orizzontale) che permettono di spostarsi all'interno della
composizione. Disabilitando le barre di scorrimento potremo muoverci
esclusivamente con lo strumento Span ![]()
o con le frecce direzionali della tastiera.
Show Hint dialogs invece permette di decidere se vogliamo visualizzare
i suggerimenti che il programma ci propone. Per eliminare i suggerimenti
disabilitiamo questa casella.
Dither high color display è un metodo che migliora la visualizzazione
delle immagini all'interno di Image Composer. Tuttavia questo metodo non
influenza il modo in cui verranno realmente salvate le immagini quindi, per
avere un idea più veritiera della qualità del nostro lavoro, è consigliabile
mantenere disabilitata questa funzione.
Infine il pulsante Reset Hints cancella tutte le informazioni inerenti
i suggerimenti (se ad esempio abbiamo scelto di non visualizzare più un
determinato messaggio).
Plug-Ins
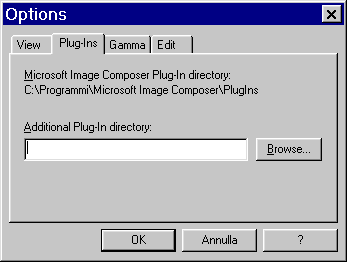
Le potenzialità del programma possono essere espanse con l'implementazione
di Plug-Ins per la gestione di determinati effetti grafici (anche offerti
da terze parti). Il pulsante Browse...
ci permette di ricercare ed aggiungere un Plug-In presente nel nostro computer.
Gamma
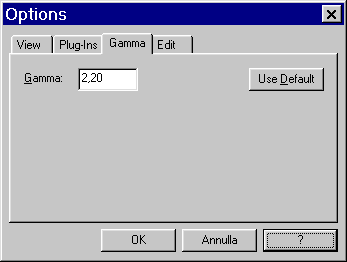
Questa finestra permette di impostare manualmente la gamma di colori per
l'output verso le periferiche. Attualmente il valore è calibrato per funzionare
correttamente su tutte le periferiche di conseguenza si consiglia di mantenerlo
invariato.
Qualora dovessimo modificarlo, comunque, possiamo riportarlo alle impostazioni
predefinite premendo il pulsante Use Default.
Edit
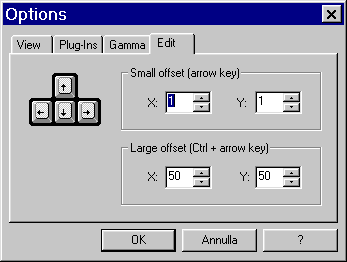
Abbiamo già imparato che possiamo spostarci, all'interno della composizione,
anche usando le frecce direzionali della tastiera.
Qualora volessimo aumentare lo spostamento dell'area di lavoro in conseguenza
della pressione di un una freccia direzionale potremmo agire sui valori nel
riquadro Small offset (arrow key).
Se, mentre ci troviamo nell'area di lavoro, teniamo premuto il pulsante CtrL
e premiamo una freccia produciamo uno spostamento più ampio lungo la
composizione. Ancora una volta possiamo modificare manualmente questo parametro.
Questa volta dovremo agire nel riquadro Large offset (CtrL + arrow key).