Il pulsante Cutout ![]()
presente sulla sinistra dello schermo apre un pannello molto utile qualora
volessimo ritagliare alcune aree di un'immagine presente sullo schermo. Prima di
iniziare ricordiamo che questo strumento non può essere usato sugli oggetti
raggruppati.
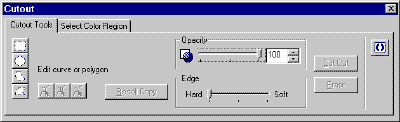
Sulla sinistra del pannello abbiamo troviamo quattro pulsanti: ognuno
permette di disegnare una figura geometrica più o meno regolare.
Prima di iniziare dobbiamo selezionare un'immagine presente nell'area di
composizione. Successivamente premiamo il pulsante Cutout per accedere al
pannello riprodotto in figura. A questo punto, se i quattro pulsanti sulla
sinistra non sono attivati significa che non possiamo effettuare un operazione
di ritaglio sull'oggetto che abbiamo selezionato (quindi probabilmente abbiamo
selezionato un oggetto raggruppato).
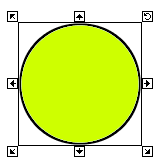
Esempio di oggetto idoneo ad essere ritagliato.
Una volta selezionato un oggetto idoneo ad essere ritagliato selezioniamo uno
del quattro pulsanti identici a quelli del pannello Shapes.
A questo punto possiamo disegnare una forma geometrica che si intersechi con
l'area dell'oggetto da ritagliare.
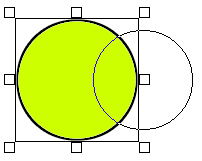
Una volta disegnata la figura geometrica che interseca l'oggetto (come
nell'esempio in figura) possiamo scegliere se eliminare l'area di intersezione
(premendo il pulsante Erase) o se creare una copia dell'area di
intersezione (con il pulsante Cut Out).
Questo è l'effetto dell'azione Erase:
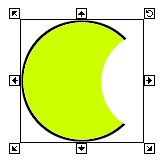
Mentre questo è l'effetto dell'azione Cut Out:
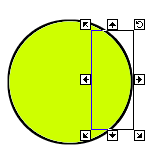
A questo punto non ci rimane che trascinare via la selezione che abbiamo
ritagliato ed utilizzarla come preferiamo:
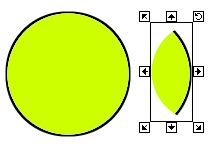
Da notare che l'azione Cut Out non modificare l'immagine sorgente ma
crea semplicemente una copia dell'intersezione.
Analogamente possiamo usare gli altre tre pulsanti per il disegno di figure
geometriche per creare delle intersezioni. Inoltre, qualora avessimo bisogno di
creare dei ritagli particolarmente complessi potremmo servirci degli strumenti Edit
curve or polygon:
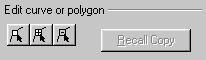
Per maggiori informazioni inerenti il funzionamento vedere la spiegazione nel
capitolo Shapes.
Opacità
Qualora volessimo creare effetti più raffinati potremmo ricorrere al
misuratore di opacità:
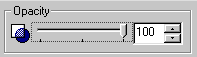
Una volta creata la selezione, infatti, potremmo diminuire l'opacità per
creare degli effetti di trasparenza. Ecco degli esempi pratici:
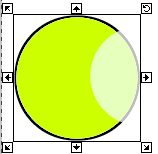 |
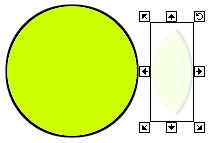 |
| Applicazione dell'effetto Erase con il valore Opacity regolato su 50. |
Applicazione dell'effetto Cut Out con il valore Opacity regolato su 50. |
Morbidezza del perimetro
Il regolatore Edge permette di creare dei ritagli che abbiamo nei
contorni più soffusi.
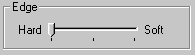
Ancora una volta passiamo ad un esempio pratico:
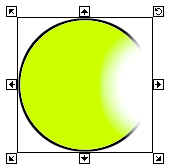 |
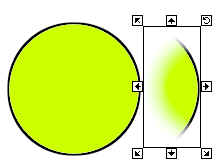 |
| Applicazione dell'effetto Erase con un valore Edge regolato medio. |
Applicazione dell'effetto Cut Out con un valore Edge medio. |
In conclusione, quindi, spostando il puntatore verso Hard otterremo
dei contorni più netti e preciso mentre spostandolo verso Soft otterremo
un perimetro più morbido e soffuso.
Complemento
Il pulsante Stencil ![]()
permette di ritagliare l'area che costituisce il complemento tra l'oggetto ed il
proprio riquadro di selezione (Boundig Box).
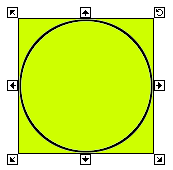
Successivamente sarà sufficiente trascinare il ritaglio per poterlo usare
indipendentemente dall'oggetto sorgente:
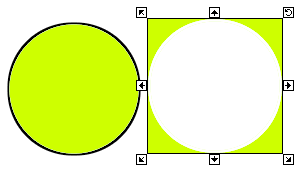
Select Color Region
La seconda scheda del pannello Cut Out permette di effettuare
operazioni di ritaglio ancora più complesse.
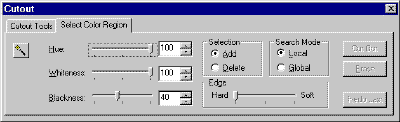
Ipotizziamo di avere un immagine (o un disegno) e di voler ritagliare
soltanto l'area di un determinato colore. Usare gli strumenti visti in
precedenza sarebbe senza dubbio un lavoro arduo.
La soluzione più veloce e sicura, in questi casi, è quella offerta dallo
strumento Select Color Region ![]()
che permette di selezionare velocemente il colore che intendiamo ritagliare.
Ipotizziamo di voler ritagliare (e quindi rendere trasparente) il colore
viola (relativo al palloncino) nel disegno qui sotto.
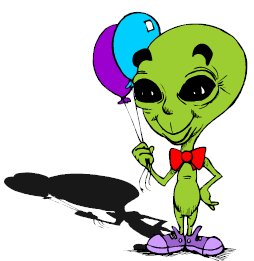
Dovremmo selezionare l'oggetto e poi procedere in questo modo:
- Selezionare lo strumento Select Color Region

(che si trova nella scheda Select Color Region del pannello Cutut) - Assicuriamoci che nel riquadro Selection sia attivata l'opzione Add
e che nel riquadro Search Mode sia attivata l'opzione Local:
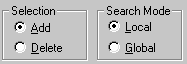
- Cliccare, con il mouse, all'interno del palloncino (in pratica sul colore
che vogliamo eliminare) - A questo punto vedremo che il colore è stato evidenziato. Dobbiamo ora
decidere se ritagliare (Cut Out) o eliminare (Erase) l'area
selezionata.
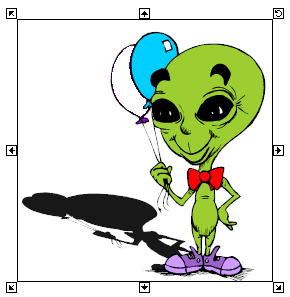
in questo caso abbiamo usato
la funzione Erase. L'area viola del palloncino, infatti, è svanita.
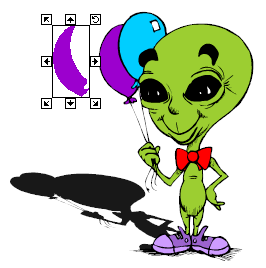
In questo caso, invece,
abbiamo usato la funzione Cut Out e poi abbiamo spostato a sinistra
l'area ritagliata.
 Nell'esempio
Nell'esempio
precedente (dove ritagliavamo l'area viola del palloncino) abbiamo selezionato
il colore viola ma in effetti dall'immagine è scomparsa solo l'area viola che
si trovava adiacente al punto dove abbiamo cliccato con il mouse.
Anche una parte delle scarpe dell'alieno aveva lo stesso identico (fidatevi)
colore del palloncino. Perché le scarpe non hanno subito variazione?
Semplicemente perché avevamo attivato l'opzione Serach Mode Local.

Se avessimo selezionato Global allora sarebbero stati individuati tutti i pixel
dell'immagine selezionata corrispondenti al colore sul quale
abbiamo cliccato. Ecco quale sarebbe stato il risultato.
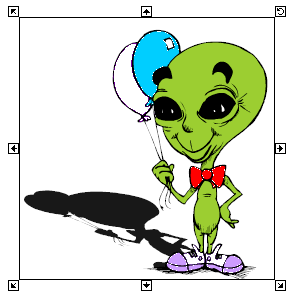
Nell'esempio abbiamo utilizzato la funzione Erase che ha cancellato
tutte le occorrenze del colore selezionato: notare che parte delle scarpe è
stata cancellata.
Possiamo intuire quale sarebbe stato il risultato della funzione Cut Out.
Ricordiamo, comunque, che tutti gli effetti verranno applicato soltanto
all'oggetto o all'immagine che abbiamo selezionato e che non possiamo lavorare
con questi strumento sugli oggetti raggruppati.
Immaginiamo ora di voler eliminare dalla figura contemporaneamente più di un
colore alla volta: il blu ed il viola, ad esempio. Il metodo è molto semplice
ma prima di iniziare, per chiarezza, riportiamo la selezione Search Mode su
Local.

- Selezioniamo l'oggetto
- Premiamo il pulsante Select Color Region

- Clicchiamo sul colore viola e successivamente sul blu
- Clicchiamo uno dei due tasti Erase o Cut Out e vediamo i
risultato.
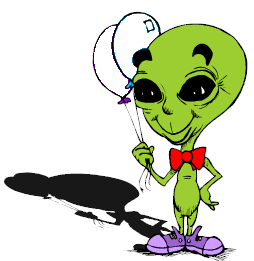
Esempio dell'applicazione della funzione Erase.
Ovviamente, in immagini particolarmente complesse, potremmo voler selezionare
ed eliminare (o ritagliare) contemporaneamente un numero molto alto di colori.
Ma cosa succederebbe qualora ci rendessimo conto di aver selezionato un colore
di troppo? Dovremmo premere Esc dalla tastiera per annullare l'operazione
e ricominciare tutto daccapo oppure esiste un metodo più semplice?
Ovviamente esiste, vediamo come funziona.
Immaginiamo di aver selezionato (nella figura dell'alieno) il colore blu, il
viola ed il verde. Prima di premere uno dei due pulsanti Erase o Cut
Out possiamo selezionare Delete dal box Selection:

A questo punto clicchiamo su uno dei colori che abbiamo precedentemente
selezionato, il colore verrà rilasciato e potremmo usare Erase o Cut
Out: il colore verrà ignorato proprio come se non l'avessimo mai
selezionato.