Il trasferimento della texture (rivestimento, tessitura) di un oggetto su di
un altro oggetto permette di creare interessanti effetti grafici. Questa
pratica, inoltre, è largamente utilizzata nel campo degli effetti speciali.
Prima di esaminare nel dettaglio il funzionamento del trasferimento di texture,
però, visioniamo un risultato concreto.
Questa qui sotto è l'immagine originale.

Ecco come il panorama è stato trasformato in uno scenario decisamente più
suggestivo e fantasioso tramite l'uso di alcuni effetti del gruppo Texture
transfer.

Il funzionamento base
Cose significa effettuare un trasferimento di texture? In sintesi la
procedura "incolla" parte dei pixel di un oggetto su di un
altro oggetto. Ovviamente possiamo decidere a priori tutta una serie di
parametri come ad esempio quali aree dell'oggetto di destinazioni verranno
influenzate (ad esempio possiamo isolare le aree trasparenti), quali parti
dell'oggetto di origine verranno trasferite, quanto dovrà essere accentuato l'effetto e così via.
Il pulsante Texture transfer ![]()
apre il pannello di controllo rappresentato in figura.
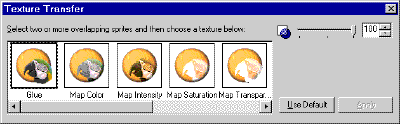
All'interno del pannello troviamo 9 varianti del trasferimento di texture ma
prima di imparare a conoscerli esaminiamo la procedura da seguire.
Prepariamo nell'area di lavoro l'oggetto di destinazione, l'oggetto, cioè,
che riceverà la texture. Per chiarezza andrà benissimo anche una figura
geometrica standard con tinta unica.
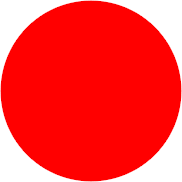
A questo punto creiamo (o importiamo) l'oggetto dal quale trasferiremo la
texture. Ancora una volta creiamo un oggetto geometrico base.

A questo punto avviciniamo i due oggetti fino a sovrapporli (anche in parte).
Infine assicuriamoci che la circonferenza verde sia posizionata sopra a quella
rossa.
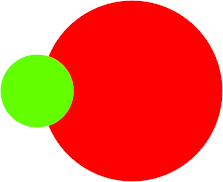
A questo punto selezioniamo i due oggetti. Ricordiamo che possiamo farlo
semplicemente selezionando il pulsante Selection ![]()
e creando un riquadro per incorporare entrambe le figure.
Non ci rimane che aprire il pannello Texture transfer tramite l'apposito
pulsante ![]()
e quindi applicare un tipo di effetto (ad esempio Glue). A questo
punto possiamo spostare il cerchio verde per vedere come è stato applicato il
trasferimento di texture.
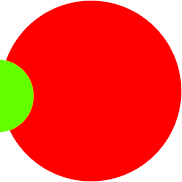
Ovviamente questo è solo un esempio molto semplice
poiché abbiamo utilizzato solo due oggetti (cerchio rosso e verde) che tra
l'altro non avevano un vero e proprio rivestimento (texture) ma soltanto
una colorazione a tinta unità. Utilizzando lo stesso procedimento con immagini
fotografiche (come quella all'inizio di questa lezione) potremo comunque creare effetti speciali molto suggestivi.