![]() Il
Il
pulsante Paint posizionato sulla sinistra apre il seguente pannello.
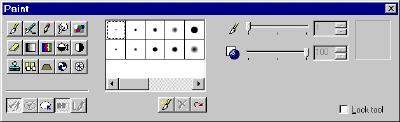
Gli strumenti contenuti nel pannello Paint permettono di disegnare o
ritoccare la composizione "a mano libera".
Prima di iniziare, però, bisogna precisare che, all'interno di Image
Composer,
non possiamo semplicemente selezionare uno strumento di disegno a mano libera
(ad esempio Pencil ![]() ) e disegnare. Dobbiamo ricordare, infatti, che
) e disegnare. Dobbiamo ricordare, infatti, che
Image Composer lavora con delle
composizioni che, per regola, sono formate da un numero imprecisato di immagini.
Non possiamo disegnare direttamente nella composizione: possiamo agire
esclusivamente sulle immagini in essa contenute.
Per disegnare una riga orizzontale, quindi, dobbiamo prima creare un riquadro
(ad esempio ricorrendo al pannello Shapes![]() )e
)e
poi disegnare su di esso.
A questo punto esploriamo il pannello. Sulla sinistra troviamo un riquadro
che contiene ben 15 strumenti grafici differenti. Al centro del pannello
troviamo un riquadro che permette di impostare le caratteristiche del tratto
disegnato dallo strumento. Per regolare lo strumento con maggior precisione,
inoltre, possiamo agire sui regolatori posizionati sulla destra del pannello.
Il regolatori Brush size (quello sopra) permette di impostare le
dimensioni del tratto mentre Step Contrast (quello sotto) permette di
definire il contrasto.
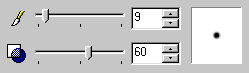
![]() Lo strumento Paintbrush
Lo strumento Paintbrush
è il tipico pennello praticamente onnipresente in ogni programma di grafica. Il
tratto qui sotto è stato disegnato con i seguenti valori: Brush size: 6 ed
Opacity: 100.
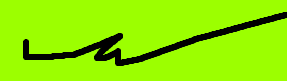
![]() Lo strumento Airbrush
Lo strumento Airbrush
ricrea l'effetto pennarello. È ideale per "sporcare" determinate aree
dell'immagine o comunque disegnare dei tratti abbondanti. Ecco un esempio con
gli stessi valori del precedente.
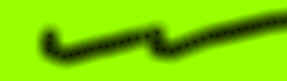
![]() Pencil
Pencil
è la classica matita. La precisione di questo strumento è (come Paintbrush
![]() ) è
) è
molto buona.

![]() Smear:
Smear:
letteralmente macchiare, ungere. Ed è proprio quello che fa questo strumento.
Immaginiamo di avere un dipinto (reale) appena completato ed ancora fresco. Cosa
succederebbe se iniziassimo a strofinarci sopra il nostro dito? I colori sconfinerebbero nelle aree adiacenti creando un effetto di imbrattatura.
Questo strumento è molto utile per alterare le nostre immagini in determinati
casi. Ovviamente per avere effetto l'immagine deve essere composta da almeno due
colori, ecco un esempio.
 |
 |
|
Prima di applicare l'effetto Smear
|
Dopo l'effetto Smear (Brush size: 24
e Opacity 100) |
![]() "Strofinando"
"Strofinando"
lo strumento Impression creiamo delle macchie sull'immagine derivanti
dallo sconfinamento dei colori nelle aree adiacenti. Come possiamo vedere
dall'esempio questo strumento è abbastanza simile
al precedente.

![]() Lo strumenti Erase
Lo strumenti Erase
permette di cancellare alcune aree dell'immagine selezionata. Le aree cancellate
diventeranno trasparenti e lo strumento, come tutti gli altri, può essere
calibrato tramite i regolatori Brush size e Opacity.
![]() Lo strumento Tint
Lo strumento Tint
permette di "spruzzare" sull'immagine una tinta traslucida basata sul
colore correntemente selezionato nella vaschetta (Color Swatch) sulla
sinistra.

![]() Lo
Lo
strumento Colorize dipinge sull'immagine dei tratti aventi per colore
quello attualmente selezionato nella vaschetta (Color Swatch). La
peculiarità di questo strumento, però, è di non modificare le aree più scure
o più chiare dell'immagine. In molti film gialli viene mostrato quanto sia
facile scoprire cosa era stato scritto su di un foglio di carta che al momento
non abbiamo. Basta prendere il blocchetto di fogli di carta (dal quale è stato
strappato quello che ci interessa) e colorarlo lievemente con una matita
colorata. Dopo pochi secondi inizieremo a vedere, in rilievo, le parole che si
erano impresse dal foglio precedente. L'effetto prodotto da questo strumento è
abbastanza simile, ecco un esempio concreto.

Notiamo come aree più chiare (quelle bianche) e quelle più scure (quelle
nere) non siano state alterate dall'effetto.
![]() L'effetto Dodge-Bum
L'effetto Dodge-Bum
permette di illuminare o scurire determinate aree dell'immagine selezionata.
Attivando questo strumento vedremo modificarsi il regolatore di opacità (sulla
destra del pannello Paint) in un regolatore di illuminazione.
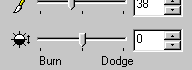
 |
 |
| Applicazione dell'effetto con il regolatore spostato completamente verso Burn. |
Regolatore sposta completamente verso Dodge. |
![]() Lo strumento Contrast
Lo strumento Contrast
funziona in modo analogo al precedente e permette di modificare il contrasto di
alcune aree dell'immagine. Questa volta, sulla sinistra, verrà attivato il
regolatore Step Contrast.
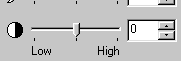
Se vogliamo diminuire il contrasto spostiamo il puntatore su Low
altrimenti spostiamolo verso High. Questo strumento è utile per mettere
in risalto determinate aree di un'immagine. Qualora volessimo, ad esempio,
accentuare la presenza del sole nella foto del tramonto dovremmo innanzitutto
regolare il puntatore del contrasto verso High:
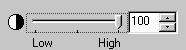
Successivamente dovremmo scegliere la punta da disegno in modo che non sia
troppo grande e che garantisca un tratto soffuso:
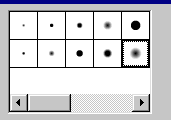
A questo punto potremmo finalmente agire sull'immagine
"strofinando" lo strumento nell'area dove è presente il sole (nei
contorni ed anche sul sole stesso).
 |
 |
| L'immagine originale. | L' immagine dopo l'applicazione dell'effetto Contrast. |
Come possiamo vedere l'effetto è riuscito perfettamente. L'area
dell'immagine dove si trova il sole, infatti, è molto più appariscente
rispetto al resto dell'immagine sulla sinistra (nettamente più buia).
Durante l'uso di questo strumento, come in tutti gli altri strumenti di disegno
del pannello Paint ricordiamo che dobbiamo interagire sull'immagine come
se stessimo realmente disegnando su di essa. Questo significa che potremmo
ricalcare più volte il tratto per ottenere un risultato più forte: in questo
caso ripassare ripetutamente lo strumento sulla stessa area e delinearla bene è
molto importante per ottenere un effetto.
![]() Lo strumento Rubber
Lo strumento Rubber
Stamp permette di copiare una serie di pixel da un oggetto presente nella
composizione ed usare la porzione di immagine "rubata" per disegnare
sull'immagine corrente. Ecco come procedere:
- Selezioniamo il pulsante Rubber Stamp
 .
. - Clicchiamo con il mouse su un'immagine presente nell'area di composizione
(non è necessario che l'immagine sia selezionata). - Quindi disegniamo sull'immagine selezionata (a questo punto vedremo che il
tratto di disegno sarà uguale al punto dove avevamo precedentemente
cliccato).
Ovviamente possiamo associare all'effetto le impostazioni relative alla punta
viste in precedenza (Brush size e Opacity).