Questo menu contiene alcuni comandi interessanti inerenti la visualizzazione
all'interno del programma.
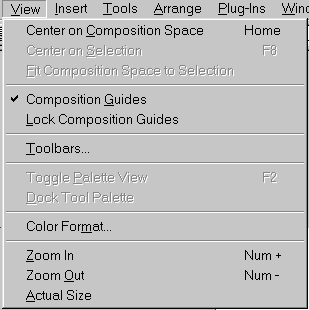
La prima voce è Center on Composition Space e permette di centrare la
visuale al centro dello spazio di composizione. La funzione è raggiungibile
anche tramite il pulsante Home della tastiera.
La voce Center on Selection, invece centra la visuale sull'oggetto
correntemente selezionato.
Fit Composition Space to Selection infine modifica le dimensioni dell'area
di composizione in modo da renderle perfettamente aderenti all'oggetto
selezionato.
La voce Composition Guides permette invece di visualizzare sullo
schermo le linee tratteggiate che delimitanti il perimetro dell'area di
composizione.
Lock Composition Guides blocca le linee guida della composizione.
Attivando questa voce non potremo modificare la posizione delle linee (e quindi
la dimensione dell'area di composizione) con il mouse.
Toolbars...
La voce Toolbars... permette di accedere alla finestra omonima.
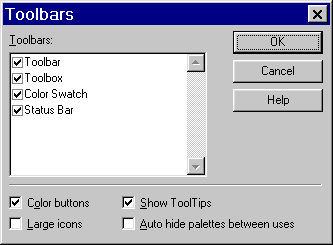
Nel riquadro Toolbars viene visualizzato un elenco degli elementi che
possiamo decidere se visualizzare o no durante il lavoro.
- Toolbar: è la barra degli strumenti orizzontale visualizzata in
alto, proprio sotto i vari menu. - Toolbox: è il riquadro del strumenti verticale presente sulla
sinistra. - Color Swath: è la vaschetta presente sotto la Toolbox che
permette di selezionare un colore. - Status Bar: è la classica barra di stato orizzontale presente in
basso.
Inoltre, tramite l'attivazione delle caselle in basso possiamo impostare
altre opzioni.
- Color buttons: attiva l'uso dei pulsanti colorati lungo la barra
degli strumenti. - Large incons: ingrandisce i pulsanti della barra degli strumenti.
- Show ToolTips: abilita la visualizzazione delle descrizioni dei
pulsanti quando posizioniamo il mouse su di essi. - Auto hide palettes between uses: nasconde automaticamente i
pannelli degli strumenti e degli effetti durante il lavoro.
Altre voci del menu View
Selezionando Toggle Palette View viene visualizzato o nascosto (a
seconda dello stato attuale) il pannello degli effetti o degli strumenti attivo.
Questa funzione è raggiungibile anche on il tasto F2 della tastiera ed
è molto utile mentre si lavora ed abbiamo bisogno di avere immediatamente una
visuale complessiva della composizione.
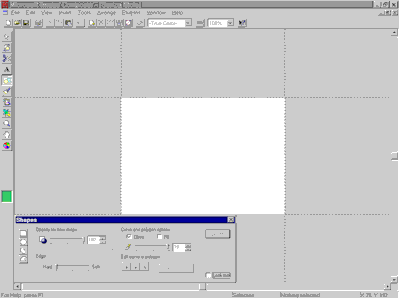
In questo momento è visibile il pannello Shapes.
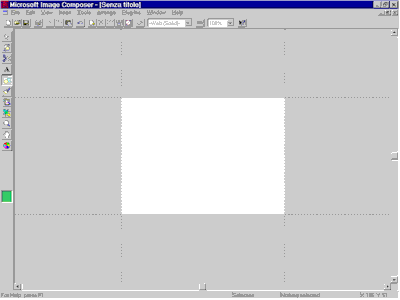
Subito dopo la selezione di Toggle Palette View dal menu Insert
il pannello Shapes è scomparso.
Le restanti voci sono duplicati di quelle che troviamo nella barra degli
strumenti e rispettivamente permettono di:
- Selezionare il formato per la
visualizzazione di colori all'interno della composizione (Color Format). - Effettuare dei zoom in avanti o indietro (Zoom In e Zoom Out).
- Riportare lo zoom alle dimensione originali (Actual size).