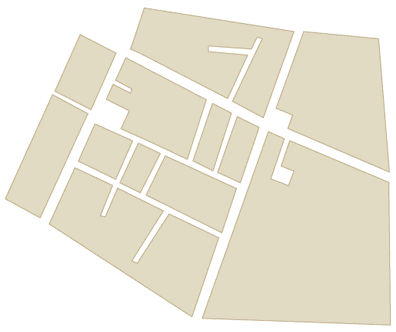Capita spesso di incontrare, alla voce "come raggiungerci" dei siti web, cartine piuttosto scontate o poco curate. Non sempre è facile reperire mappe di qualità e soprattutto libere da copyright, ma non è affatto difficile creare da soli le proprie piantine.
Procuriamoci una piantina della zona in cui è situata l'azienda, non preoccupandoci se ci sono dettagli che non ci interessano o se la cartina è a bassissima risoluzione, perchè ci servirà solo come base per il ricalco.
Nel nostro caso specifico apriamo in Illustrator map.ai in cui è già predisposta al centro del foglio una mappa impostata come template, bloccata e pronta per il ricalco.
Notiamo come la mappa sia a bassa risoluzione con pezzi di nomi di strade mozzati e con una parziale divisione in quadri: utilizzarla così in un sito sarebbe impensabile.
Iniziamo creando un nuovo livello sopra quello da ricalcare nella Palette Livelli.
Selezioniamo poi lo strumento Penna per ricalcare.
Uno alla volta dobbiamo ricalcare tutti gli isolati che vengono definiti dall'incrocio dalle varie strade, con la Penna iniziamo quindi a cliccare su uno spigolo dopo l'altro cercando di chiudere tutte le forme su se stesse in questo modo:
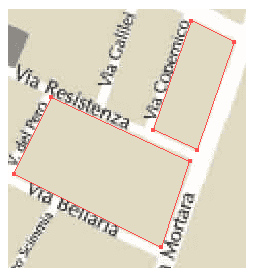
Cerchiamo di essere il più possibile precisi, nel caso sia necessario usiamo la palette Navigatore per ingrandire l'area di lavoro.
Se al primo colpo non otteniamo un punto perfetto possiamo modificarlo, dopo aver chiuso la forma, attiviando lo strumento Selezione diretta e sistemando i punti sbagliati.
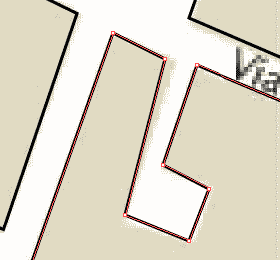
Per quel che riusciamo cerchiamo anche di sistemare gli isolati in modo da far apparire la mappa il meno tronca possibile.In questo modo:
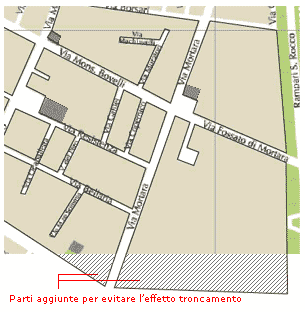
Quando abbiamo finito di ricalcare tutti gli isolati che ci sono necessari con la maggiore precisione possibile, selezioniamo tutte le forme a cui applicare uno stesso colore.
Nel nostro caso diamo un unico colore a tutte le forme quindi possiamo semplicemente selezionare il livello su cui abbiamo ricalcato le forme nella palette Livelli.
Scegliamo un colore dalla palette Colore per il riempimento (R:225 G:219 B:195) che verrà applicato immediatamente alle forme.
Ora clicchiamo sul rettangolo vuoto per applicare il riempimento e scegliamo il colore R:189 G:169 B:134.
Ora nascondendo il livello "da ricalcare" (cliccando sul primo quadratino a sinistra nella palette Livelli) dovremmo avere ottenuto una mappa come questa: