Imparare ad usare bene lo strumento Penna è un passo importante nell'apprendimento di Illustrator; questo strumento permette di creare ogni tipo di tracciato in modo estremamente preciso.
Con la Penna possiamo creare tracciati posizionando i punti di ancoraggio dove riteniamo opportuno.Cominciamo a provare come funziona.
Selezioniamo lo strumento Penna: per disegnare un segmento retto basta cliccare, senza trascinare, sulla tavola da disegno, spostarsi poi nel punto finale senza trascinare e cliccare di nuovo.
Per disegnare un segmento curvo invece clicchiamo e trasciniamo: ci appariranno così le linee di direzione (vedi lez. 6) che potremo muovere a piacimento prima di lasciare il pulsante del mouse, dopodiché spostiamoci e clicchiamo di nuovo trascinando e posizionando nuovamente le linee di direzione del secondo punto.
Per creare un segmento retto dopo aver creato un segmento curvo ci si deve posizionare sull'ultimo punto della curva disegnato, cliccare senza trascinare e poi spostarsi e cliccare di nuovo senza trascinare.
Se vogliamo creare un tracciato chiuso posizioniamo il puntatore del mouse sul primo estremo del tracciato disegnato (apparirà accanto alla Penna, un piccolo cerchietto) e clicchiamo.
E' importante notare che i nuovi punti che vengono creati sono tutti morbidi. Per creare un punto ad angolo occorre tenere premuto il tasto Alt (o Opzione per Mac) mentre si trascinano le linee di direzione.
Per ottenere risultati più precisi e leggeri è importante che i tracciati siano disegnati col minor numero di punti possibile.
Il miglior modo per imparare bene ad utilizzare lo strumento Penna è esercitarsi a ricalcare: proviamo a ricalcare il logo di html.it.
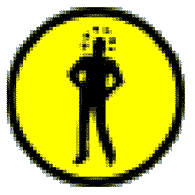
Per Importare in Illustrator un'immagine da ricalcare si utilizza il comando Inserisci dal menù File: si aprirà una finestra di dialogo da cui scegliere l'immagine sul disco rigido. Prima di premere il tasto 'Inserisci' confermando l'inserimento dell'immagine assicurarsi di aver spuntato la casella Template in basso a sinistra.
Creiamo logohtml.ai. Una volta importata l'immagine, utilizziamo lo strumento Ellisse (vedi lezione 5) per creare il cerchio esterno. Prendiamo poi lo strumento Penna e iniziamo a tracciare i contorni dell'omino cercando di utilizzare al meglio ciò che abbiamo imparato in questa lezione.
tralasciamo per ora l'interno delle braccia e i puntini sulla testa e ci concentriamo sulla sagoma esterna. Nell'immagine seguente sono raffigurati con dei cerchietti arancioni i punti dove può essere conveniente posizionare i punti di ancoraggio.
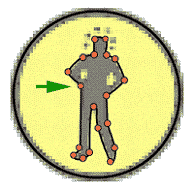
La freccia indica il punto da cui abbiamo iniziato e terminato il tracciato, anche se si può scegliere di partire da qualsiasi altra posizione.