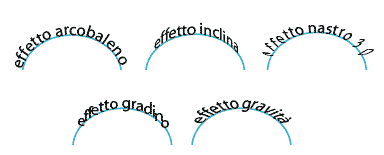In questa lezione impareremo come selezionare parti e blocchi di testo e come modificare il testo.
Selezionare e modificare il testo
Prima di poter apporre qualsiasi modifica ad un blocco di testo dobbiamo imparare come selezionare singoli caratteri, parole e frasi.
Attivando uno qualsiasi degli strumenti di testo (lez 22) eseguire una delle seguenti operazioni:
- Per selezionare un carattere: cliccare e trascinare sul carattere da selezionare.
- Per selezionare una parola: fare doppio click su un carattere qualsiasi della parola da selezionare.
- Per selezionare una riga: fare triplo click su una parola qualsiasi della riga da selezionare.
- Per selezionare tutti i caratteri di un blocco di testo: selezionare una parola del blocco di testo e poi andare sul comando di menù Seleziona>Tutto.
- Per selezionare il tracciato di un testo sul tracciato: con lo strumento Selezione diretta fare click sul tracciato.
Inoltre è utile ricordare come con lo strumento Selezione sia sempre possibile spostare e modificare un qualsiasi blocco di testo come accade per tutti gli altri oggetti sulla tavola da disegno.
Modificare il testo sul tracciato
Oltre alle modifiche di aspetto e colore che possiamo dare al testo, un occhio di riguardo in più va dato al testo sul tracciato.
Dopo aver immesso il testo su un tracciato possiamo spostarlo lungo lo stesso. Selezioniamo il blocco di testo con lo strumento Selezione; appariranno tre maniglie sul tracciato: una all'inizio del testo, una al centro e una alla fine.
Per spostare il punto di inizio del testo posizioniamoci sulla maniglia all'inizio del testo, quando il cursore si trasforma come nell'immagine trasciniamo la maniglia lungo il tracciato.
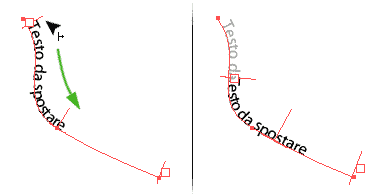
Al testo sul tracciato possiamo applicare alcuni effetti che modificano l'orientamento dei caratteri.Selezioniamo le parole del testo a cui applicare l'effetto e poi andiamo sul menù Testo>Testo sul tracciato e scegliamo uno degli effetti disponibili:
- Arcobaleno: questa è l'impostazione predefinita, mantiene ogni carattere allineato alla tangente al tracciato in quel punto
- Inclina: mantiene i caratteri perfettamente verticali indipendentemente dal tracciato.
- Nastro 3D: mantiene le linee orizzontali del carattere perfettamente orizzontali mentre le linee verticali seguono la perpendicolare al tracciato
- Gradino: mantiene vicino al tracciato uno spigolo del carattere senza ruotarlo o distorcerlo.
- Gravità: le linee orizzontali dei caratteri vengono deformate seguendo perfettamente il tracciato mentre quelle verticali si stirano seguendo i raggi del tracciato.