Proseguiamo a vedere i vari elementi dell'interfaccia della finestra di Salva per Web.
In alto a sinistra troviamo alcuni strumenti:
- Strumento Mano: cliccando e trascinando permette di muovere l'area dell'immagine visibile nel caso fosse più grande della finestra di Salva per Web
- Strumento Selezione sezioni: nel caso l'immagine sia stata divisa in sezioni permette di selezionarne una o più di una (tenendo premuto il tasto Maiusc) per poi procedere all'ottimizzazione delle sezioni selezionate.
- Strumento Zoom: permette di ingrandire o rimpicciolire l'immagine visualizzata. Cliccare per ingrandire, cliccare tenendo premuto Alt per rimpicciolire.
- Strumento Contagocce: permette di selezionare un colore dall'immagine.
- Colore selezionato: visualizza il colore selezionato dal contagocce.
- Pulsante attiva/disattiva visibilità sezioni: cliccandolo una volta permette di visualizzare le linee di divisione tra sezioni, cliccandolo una seconda le nasconde.

Ottimizzare e salvare le sezioni
Se il lavoro contiene delle sezioni selezionarle con lo strumento Selezione sezioni, poi procedere all'ottimizzazione delle sezioni selezionate con le impostazioni a destra (lez 27).
Quando l'ottimizzazione è definitiva premere il pulsante Salva, decidere una cartella in cui salvare il lavoro e un nome. Nel campo «Salva come» decidere se:
- Salvare HTML e immagini: salva una immagine per ogni sezione e crea un file .HTML con con all'interno le immagini sistemate in una tabella.
- Salvare solo le immagini
- Salvare solo l'HTML
Nel campo «Sezioni» decidere infine se salvare tutte le sezioni o solo quelle selezionate.
Salvare e ottimizzare mappe
Per salvare una mappa immagine, ottimizzarla nel modo più adeguato e poi premere Salva. Se nel campo «Salva come» si sceglie Salvare HTML e immagini verrà creato un file .HTML con all'interno la mappa immagine contenente i link impostati.
È possibile vedere l'anteprima di quello che verrà salvato (immagine e codice HTML) premendo il pulsante in basso a destra Anteprima nel browser predefinito.
Salvare livelli come elementi DIV in HTML
Se si ha intenzione di creare effetti dinamici nella pagine web, Illustrator ci aiuta con la possibilità di salvare ogni singolo livello (della palette Livelli) come immagine separata e inserendola dentro una DIV nel codice HTML.
Per utilizzare questa funzione è sufficiente marcare la casella Esporta come livelli CSS nella linguetta «Livelli» a destra.
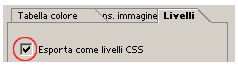
Salvare poi impostando la voce Salva HTML e immagini nella casella «Salva come».