Abbiamo ricordato più di una volta il fatto che Illustrator ci metta spesso a disposizione più di un sistema per fare la stessa operazione: questo accade anche per l'assegnazione e la modifica dei colori. Abbiamo visto come si usa il selettore colore (lez 18), vediamo ora alcuni altri metodi per applicare, modificare o copiare il colore degli oggetti.
La palette Colore
E' possibile applicare e modificare i colori dalla palette Colore visualizzabile dal menù Finestra>Colore.
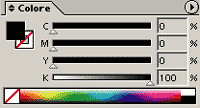
Selezionando un oggetto è possibile applicargli o modificarne il colore dalla palette Colore in diversi modi:
- Muovendo i cursori di ogni componente.
- Inserendo un valore numerico nelle componenti di colore.
- Cliccando su un colore nella barra dei colori in fondo.
Filtro Regola colori
Il filtro regola colori permette di modificare le singole componenti di colore degli oggetti selezionati.
Andando sul menù Filtro>Colori>Regola colori si apre una finestra di dialogo in cui è possibile modificare:
- Il metodo di colore.
- Modificare le singole componenti del colore sia muovendo le frecce dei cursori che immettendo un valore numerico nelle caselle.
- Modificare il colore di riempimento, di traccia o anche entrambi.
Filtro Saturazione
Permette di regolare la saturazione di un colore in modo da poter rapidamente rendere più o meno intensa la tinta dell'oggetto selezionato.
Apriamo la finestra di dialogo Saturazione andando sul menù Filtro>Colore>Saturazione; da qui è possibile modificare l'intensità del colore muovendo la freccia del cursore o immettendo un valore numerico nella casella.
Strumento Contagocce
Lo strumento contagocce ci permette di copiare gli attributi di colore da un oggetto all'altro. Selezioniamo un oggetto e prendiamo dalla finestra degli strumenti il Contagocce:
Basterà cliccare sopra all'oggetto da cui copiare le caratteristiche di riempimento e di traccia e queste verranno immediatamente applicate all'oggetto selezionato.
Strumento Secchiello
Lo strumento Secchiello ci permette di applicare gli attributi correnti, visualizzati nella finestra degli strumenti (lez 18) a qualsiasi oggetto sulla tavola da disegno semplicemente cliccandoci sopra.
Da notare che per utilizzare questo strumento non è necessario selezionare gli oggetti.
Lo strumento Secchiello si trova nella finestra strumenti sotto il Contagocce:
Applicare un colore trascinando
È possibile copiare ed applicare un colore da un oggetto all'altro della tavola da disegno anche senza l'uso degli strumenti Contagocce e Secchiello.
Selezionando un qualsiasi oggetto le sue caratteristiche di colore verranno visualizzate nella finestra degli Strumenti: è possibile ora, cliccando sui quadrati di colore traccia o di colore riempimento nella finestra degli Strumenti, trascinarli e quindi applicarli a qualsiasi oggetto della tavola da disegno.