Finora abbiamo visto come scegliere e applicare tinte piatte agli oggetti: in questa lezione impareremo ad utilizzare i riempimenti sfumati (o gradienti).
Palette Sfumatura
Uno dei metodi più semplici per applicare una sfumatura ad un oggetto è utilizzare la palette Sfumatura. La possiamo aprire da Finestra>Sfumatura.
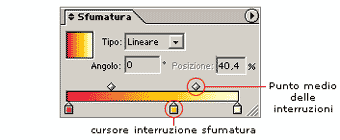
Da questa palette possiamo scegliere il tipo di sfumatura (lineare o circolare), l'angolo d'inclinazione e soprattutto i colori della sfumatura modificando la barra in basso.
Nella barra in basso troviamo i cursori sinistro e destro che indicano rispettivamente il colore iniziale e quello finale della sfumatura, per modificarli basta cliccarci sopra e poi andare a scegliere un nuovo colore dalla palette Colore (lez 19).
Per aggiungere un nuovo cursore di interruzione sfumatura bisogna cliccare sulla zona grigia subito sotto la barra sfumata oppure trascinare uno dei cursori esistenti tenendo premuto il tasto «Alt».
Per modificare il punto in cui i due colori sono al 50% di intensità trascinare i cursori di Punto medio a destra o a sinistra oppure definire un valore nella casella Posizione.

Creare trame sfumate
Creare una trama sfumata ci permette di controllare con precisione i riempimenti sfumati: a ciascun punto, infatti, possono essere assegnati differenti attributi di colore.
Il concetto di trama è lo stesso visto per l'involucro a trama (lez 15): l'oggetto viene diviso in sezioni da un reticolato ai cui incroci troviamo dei punti di ancoraggio su cui poter agire.
Per applicare ad un oggetto una trama sfumata selezioniamolo ed utilizziamo il comando dal menù Oggetto>Crea trama sfumata.Si aprirà una finestra di dialogo in cui sarà possibile scegliere:
- Il numero di righe e il numero di colonne di cui sarà formato il reticolato: più fitta sarà la trama più preciso sarà il controllo sulla sfumatura.
- L'Aspetto ovvero il tipo di effetto luce da applicare all'oggetto:
- Piatto: lascia all'oggetto il colore originale senza alcun effetto di luce
- Al centro: crea una zona illuminata al centro dell'oggetto
- Al bordo: crea una zona illuminata sui bordi dell'oggetto
- La percentuale di luce bianca che verrà aggiunta al colore originale dell'oggetto (100% per la massima luce, 0% non applica luce)
Una volta creato il reticolato è possibile selezionare uno o più punti di ancoraggio (lez 8)
e applicare loro un colore scegliendolo dalla palette colore o dalla finestra degli Strumenti (lez 18 e 19).
Si può anche applicare un colore ad una zona dell'oggetto senza selezionarla utilizzando lo strumento Secchiello (lez 19).
E' inoltre possibile spostare, aggiungere o togliere punti alla trama come fosse un normale tracciato (lez 8).
Con un esempio è possibile capire come questo strumento sia estremamente facile e potente, permettendo di dare riempimenti sfumati agli oggetti in pochissimi passaggi.
