Con Microsoft Access ho già preparato un database di partenza che contiene una tabella "ALBUM" già riempita di alcuni record. Lo puoi scaricare da qui. Estrai il file discoteca.mdb nella cartella del nostro sito.
1.Torna in ColdFusion Administrator ("http://localhost:8500/cfide/administrator") e scegli Data Sources dalla sezione "DATA & SERVICES" nel menu di sinistra.
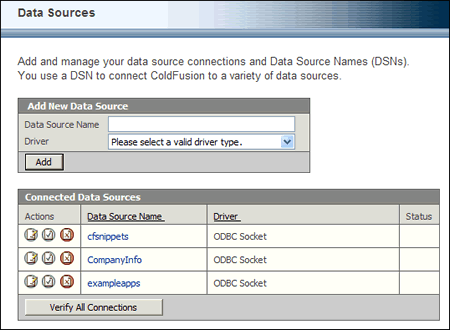
Da qui potremo aggiungere nuovi database o gestire quelli che abbiamo già inserito.
|
2. Inserisci "discoteca" nel campo Data Source Name e scegli "Microsoft Acces" nell'elenco dei driver. Clicca su Add.
3. Nella schermata successiva ci vengono chieste diverse informazioni: a noi interessano solo CF Data Source Name e Database File. Il primo è già compliato, il secondo invece vuole il percorso e il nome del file mdb che abbiamo creato prima con Access. Clicca quindi su Browse per scegliere il file. Apri la cartella dove hai salvato il database Access (C:CFusionMXwwwrootdiscoteca) e seleziona il file "discoteca.mdb". Clicca su Apply per confermare la scelta.
Tornerai alla schermata precedente:
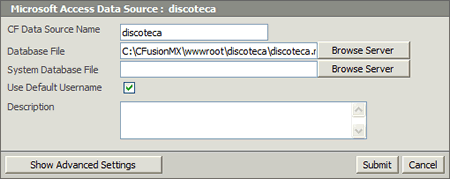
4. Clicca su Submit. Attendi qualche istante per tornare alla pagina di gestione dei Data Sources:
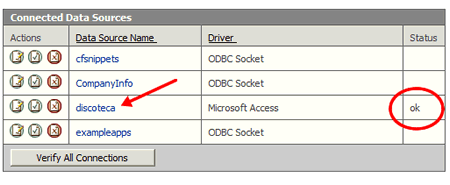
Come possiamo vedere, il Data Source Name discoteca appare nell'elenco. Poiché lo hai appena inserito, ColdFusion ha verificato che funzioni correttamente e nella colonna Status gli ha affidato un caloroso "ok". Utilizzando le tre icone accanto, sotto la colonna Actions, possiamo rispettivamente modificarne i parametri inseriti, verificare nuovamente che la connessione sia ok ed eventualmente eliminare il Data Source Name.