Installiamo ora la versione Developer di ColdFusion. Eseguiamo il file coldfusion-60-win-en.exe che abbiamo scaricato e avviamo il setup. Premiamo Next > e accettiamo i termini di licenza. Verrà richiesto il nome dell'utente e compiliamo il modulo come preferiamo: non serve inserire alcun Serial Number, per cui lasciamo vuoti gli ultimi due campi. Clicchiamo ancora su Next >.
ColdFusion supporta molti web server, dal Personal Web Server di Windows98, a IIS di Windows2000, ad Apache. Per gli sviluppatori che non sanno cos'è o come si usa un web server, oppure non hanno necessità di averne uno, ColdFusion dà la possibilità di utilizzare la versione standalone. Significa che utilizzerà un web server "suo", senza aver bisogno di appoggiarsi ad altro software. La schermata sarà simile alla seguente:
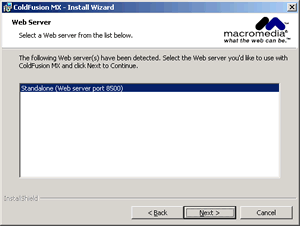
e se abbiamo installato dei web server sul nostro PC, questi compariranno nell'elenco. A noi non interessano, perché sceglieremo standalone. tra parentesi la porta che sarà utilizzata dal web server: la 8500.
La finestra successiva chiede due informazioni: la prima riguarda la posizione sul disco rigido in cui vogliamo installare i file di ColdFusion, la seconda dove vogliamo che risiedano i file dei nostri siti dinamici. Installare tutto sul disco C nelle posizioni indicate è la scelta migliore. Se sul disco C hai poco spazio, scegli pure un'altra unità, ma sempre cartelle che si trovano nella root, così sarà più facile orientarsi durante il corso. Le cartelle predefinite sono C:CFusionMX e C:CFusionMXwwwroot.
Andiamo avanti, e confermiamo le opzioni di installazione (installeremo sia "ColdFusion MX Application" sia "Documentation and Simple Apps").
Nella finestra successiva ci vengono chieste delle password.
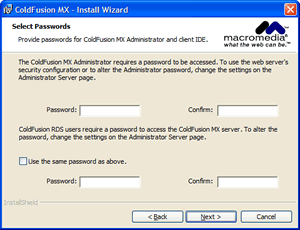
La prima password, come è scritto, serve per accedere a ColdFusion Administrator, l'area che permette di configurare ColdFusion Server. Quest'opzione, fondamentale per la sicurezza dei server in produzione, a noi non interessa più di tanto, ma poiché la password la dobbiamo mettere, scegliamone una facile da ricordare.
ColdFusion RDS (Remote Development Services) è utilizzato da sviluppatori che devono collegarsi al server remoto. A noi non interessa, quindi attiviamo l'opzione "Use
the same password as above" e proseguiamo oltre.
Una schermata riassume le impostazioni di installazione: scegliamo Install e lasciamo che il setup lavori qualche minuto. Una volta terminata l'installazione clicchiamo su Finish. Se ti viene richiesto, riavvia il computer.
Alla fine dell'installazione (o all'avvio successivo del computer) si aprirà automaticamente una finestra "di congratulazioni":
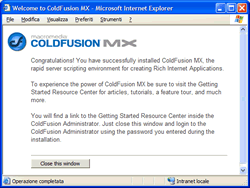
Significa che ce l'abbiamo fatta! ColdFusion funziona. Dietro questa finestra del browser, ce n'è un'altra simile a questa:
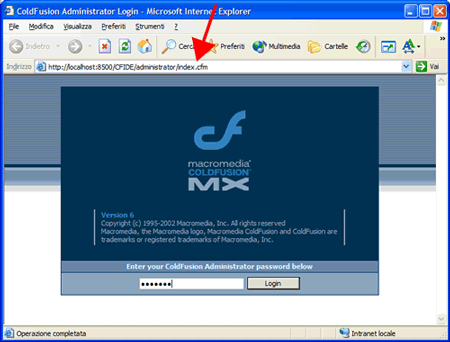
È la nostra maschera di accesso a ColdFusion Administrator. Notiamo subito che l'indirizzo di Internet Explorer è diverso dal solito cui siamo abituati: http://localhost:8500/CFIDE/administrator/index.cfm. "localhost" significa che stiamo visitando il server locale, cioè quello standalone installato da ColdFusion. 8500 è la porta che il server utilizza per far passare le informazioni, come ci era stato segnalato durante il setup. /CFIDE/administrator/index.cfm è la pagina che dà accesso a ColdFusion Administrator: la useremo spesso. L'estensione CFM significa che è una pagina scritta in CFML (così come HTM indica una pagina in HTML), e quindi ora siamo certi che il nostro "serverino" standalone è in grado di processare il linguaggio che tra breve studieremo.