In Photoshop CS5 trovano spazio delle novità anche nei tradizionali strumenti di Copia e Incolla. Fino a oggi, infatti, incollare contenuti da due differenti layout comportava la necessaria riorganizzazione degli elementi nello spazio, non sempre con risultati ottimali. Photoshop CS5, invece, introduce l'opzione Incolla nella stessa posizione che ci permette, in modo davvero rapido, di posizionare con precisione elementi di un layout in pochi click. In verità, non si tratta di un'invenzione di Adobe: molti altri software di grafica presentano già questa funzione e, di conseguenza, l'adeguamento di Photoshop CS5 segue le tendenze del settore. Vediamo nel dettaglio il funzionamento di questa opzione.
Incollare contenuti nella stessa posizione
Ipotizziamo di voler modificare uno scatto in bianco e nero (Figura 1) aggiungendo un elemento a colori, in questo caso una bottiglia precedentemente scontornata (Figura 2). Come di consuetudine, dovremo incollare la seconda immagine su un Nuovo livello del primo layout, regolandone poi l'opacità.


In Photoshop CS4, dopo aver selezionato e copiato la bottiglia a colori, il comando Incolla posiziona l'elemento al centro del layout (Figura 3), risulta quindi necessaria la modifica della sua posizione tramite uno spostamento manuale.

In Photoshop CS5 viene in nostro aiuto la nuova funzione Incolla nella stessa posizione. Dal menu Modifica, scegliamo Incolla speciale e, successivamente, Incolla nella stessa posizione (Figura 4). L'elemento incollato verrà inserito seguendo le coordinate originali: in questo caso, essendo i due scatti di origine perfettamente complementari, la bottiglia verrà esattamente collocata nella corretta posizione (Figura 5), senza la necessità di interventi di modifica manuale.
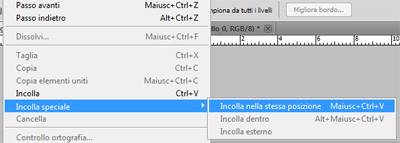

Appare subito evidente come non sia necessario alcun intervento aggiuntivo per regolare la posizione della bottiglia colorata nello spazio. Possiamo quindi procedere a effettuare le classiche modifiche di rifinitura della composizione. Per prima cosa, regoliamo l'Opacità del livello diminuendola al 64%. Procediamo, poi, utilizzando lo Strumento sfoca lungo il perimetro della bottiglia, in modo da eliminare eventuali imprecisioni dello scatto precedentemente scontornato (Figura 6).

Conclusioni
La nuova opzione Incolla nella stessa posizione si è rivelata estremamente utile per collocare elementi di una stessa immagine, ma provenienti da due diversi layout, in modo preciso e decisamente rapido. La funzione provvede a incollare i contenuti in base alle loro coordinate originarie invece che al centro del layout o, in alternativa, ad eventuali punti di ancoraggio presenti sul foglio di lavoro. Questa modalità, presente nelle funzioni Incolla speciale, risulta particolarmente utile in elaborazioni multilivello, dove è necessario modificare singoli elementi di uno stesso scatto impostandone però caratteristiche diverse, quali il colore o l'opacità.