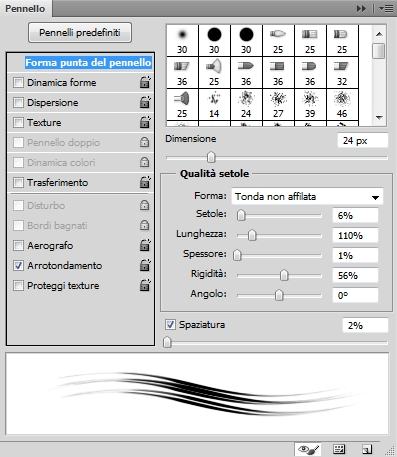Photoshop C5 introduce dei nuovi strumenti dedicati a tutti gli amanti della pittura digitale. Grazie ad un nuovo set di pennelli e a innovativi tool a essi dedicati, sarà possibile creare dipinti realistici in pochissimo tempo. Adobe, infatti, ha deciso di proporre alcuni pennelli speciali, su cui l'utente ha pieno controllo: è possibile scegliere elementi quali la disposizione delle setole, l'intensità di penetrazione sul foglio e l'orientamento della pennellata. Addirittura, qualora si utilizzasse una tavoletta grafica, il software riconoscerà automaticamente il verso di utilizzo del pennello e la sua precisa inclinazione sul layout. In questa guida, analizzeremo una delle più importanti funzioni associate al nuovo set per pittori: il Pennello miscela colori. Grazie a questo pennello, si potranno facilmente realizzare composizioni pittoriche realistiche a partire da una fotografia, con colori che vengono automaticamente scelti e regolati dal layout di partenza.
Pennello miscela colori abbinato a una fotografia
Ipotizziamo di voler trasformare una fotografia di stampo naturalistico in un dipinto (Figura 1). Per prima cosa, dovremo scegliere un set di pennelli adeguati, quindi selezioniamo lo strumento Pennello miscela colore. Noteremo come a schermo apparirà un riquadro con un pennello tridimensionale (Figura 2): questo box si modificherà in fase di disegno, mostrando in tempo reale i movimenti effettuati dal pennello. Tuttavia, per potersi avvalere completamente delle indicazioni fornite dal riquadro, è necessario dotarsi di una macchina con supporto a OpenGL e, non ultimo, di una tavoletta grafica. L'utilizzo via mouse, infatti, non permette di cogliere le inclinazioni del pennello sul layout.

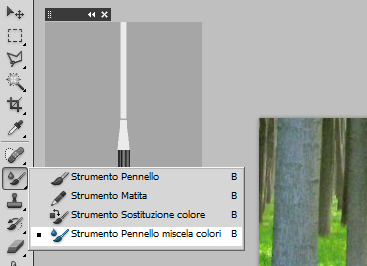
Attivato il Pennello miscela colore, posizioniamoci sul riquadro dei pennelli predefiniti e scegliamo uno dei nuovi tool di Photoshop CS5 (Figura 3): questi strumenti sono facilmente riconoscibili dalle nuove icone che rappresentano la punta di un pennello anziché il loro tratto sul foglio. A questo punto, modifichiamo le opzioni associate al pennello prescelto (Figura 4), assicurandoci che Forma punta pennello sia selezionato. In questo riquadro, potremo inoltre definire la Qualità delle setole, quali lunghezza, forma, spessore e via dicendo.
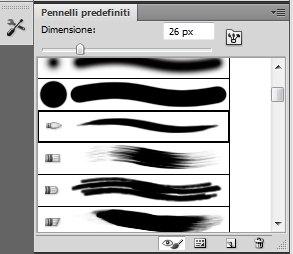
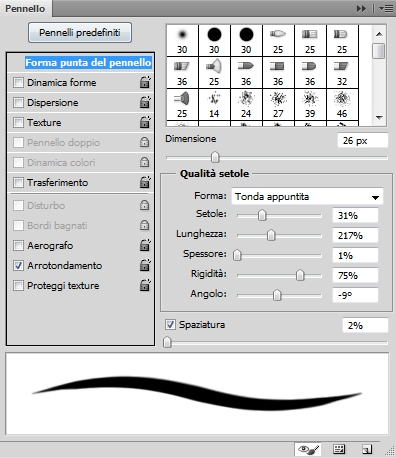
Definita la tipologia di pennello, creiamo un Nuovo livello e, dalle opzioni del Pennello miscela colori visualizzate in alto a sinistra, selezioniamo Camp. tutti i livelli. Questa opzione permetterà al Mixer brush, così come definito nella versione inglese del software, di campionare tutti i colori della composizione, indipendentemente dal livello in cui si trovino. Teniamo quindi premuto il tasto "I" e clicchiamo con il mouse su un area della foto per campionarne il colore (Figura 4). Apparirà a schermo una ruota con le gradazioni di colore rilevate: qualora la tonalità scelta sia soddisfacente, basterà rilasciare il tasto "I" per confermare il campionamento.

Prima di procedere alla stesura del colore, è necessario stabilire le opzioni del Pennello miscela colore dall'apposita finestra in alto a sinistra (figura 5). Dal menu a tendina, è possibile scegliere diverse tipologie di stesura del colore, in un range dal Secco al Bagnato. Utilizzando una stesura secca, la pennellata risulterà poco malleabile e i colori non si mescoleranno sul layout. Utilizzando, invece, una stesura bagnata, i colori della figura si mixeranno agilmente fra loro, donando un effetto molto morbido alla fotografia. La scelta fra le due dipende dalle proprie esigenze, tenendo in considerazione anche la presenza di opzioni intermedie. Per questo esempio, abbiamo scelto di utilizzare un colore Molto bagnato.