In Photoshop CS5, le funzioni di riempimento in base al contenuto non sono disponibili solo attraverso lo Strumento pennello riempimento al volo. È infatti possibile avvalersi di questa innovativa funzione, nata per sostituire in molti casi il Timbro clone, anche operando una selezione e applicando le varie funzioni di fill che il software mette a disposizione. Vediamo nel dettaglio il procedimento per la creazione di contenuti Content Aware Fill sulla base di una selezione già esistente.
Funzioni di riempimento sulla base della selezione
Ipotizziamo di voler raddrizzare una fotografia scattata da una visuale obliqua (Figura 1). Dopo averla ruotata con le funzioni di trasformazione, noteremo che si vanno a creare degli spazi vuoti sui quattro angoli del layout (Figura 2). Per ovviare a questo problema, si può ritagliare la fotografia o, qualora si usasse Photoshop CS4, si dovrebbe procedere pazientemente con il Timbro clone.


Grazie alle funzioni di riempimento in base al contenuto, Photoshop CS5 ci permette di ricreare agilmente lo sfondo negli spazi bianchi. Procediamo selezionando, con il metodo preferito, i quattro angoli vuoti, tenendo però premuto il tasto SHIFT così da poter effettuare selezioni multiple. Fatto questo, dal menu Selezione scegliamo Modifica e, con il comando Espandi, ingrandiamo l'area tratteggiata di 2 pixel (Figura 3).

A questo punto, dal menu Modifica, scegliamo Riempi e poi In base al contenuto (Figura 4). In un tempo che varia a seconda delle capacità di elaborazione del computer, Photoshop CS5 andrà a ricreare le parti mancanti tentando di rimanere il più fedele possibile alla fotografia di partenza (Figura 5). Attenzione, però, alla memoria RAM: questo procedimento tende a saturare questa memoria, per questo si consiglia di ridimensionare, prima di procedere alla modifica, fotografie di grandi dimensioni.
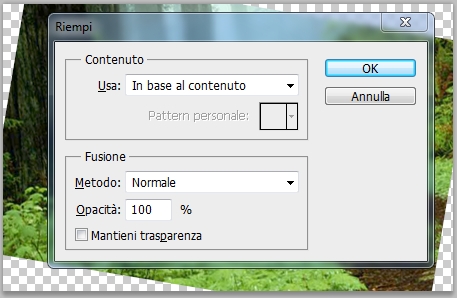

Il risultato è davvero notevole e, come è facile da dedurre, decisamente migliore di un'operazione manuale fatta con il Timbro clone, soprattutto se effettuata dall'utente amatoriale. Il motore di Content Aware Fill, tuttavia, lavora anche con selezioni più complesse, come possono essere quelle fatte con lo Strumento lazo poligonale. Proprio con questo strumento, andiamo a selezionare una delle due impronte di ruota sul sentiero (Figura 6) e ripetiamo il riempimento come spiegato nello step precedente (Figura 7). Photoshop agevolmente sostituirà il sentiero con la vegetazione boschiva.
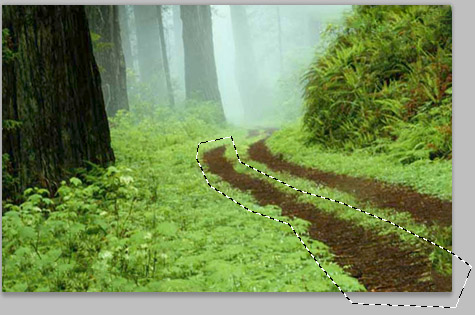

A questo punto, ripetiamo il tutto anche per la seconda traccia sulla strada del bosco (Figura 8) e, se desideriamo, andiamo ad eliminare alcune parti dove la clonazione è sembrata meno efficace. In questo caso, abbiamo deciso di modificare il cespuglio in basso a destra: per far questo possiamo avvalerci nuovamente di questo procedimento, creando quindi una nuova selezione, o agire con lo Strumento pennello correttivo al volo. In entrambi i casi è necessario ricordarsi di selezionare l'opzione In base al contenuto.

Conclusioni
Anche su delle selezioni, sia semplici che complesse, Photoshop CS5 si è rivelato un software quasi miracoloso: la ricostruzione degli elementi mancanti è davvero fedele con lo scatto originale e, ovviamente, permette all'utente di risparmiare molto tempo (Figura 9). Lo stesso procedimento con la Suite CS4 avrebbe richiesto tempistiche bibliche, data la necessità di ricostruire il tutto tramite un metodo puramente manuale. Rimane sottointeso come, in alcuni casi, non sia sufficiente affidarsi alla potenza della Suite CS5: è possibile che, a volte, alcuni contenuti tradiscano la clonazione effettuata dal software. In questo caso, utilizziamo gli strumenti classici, quali ad esempio il Timbro clone, per rifinire al meglio le immagini. È consigliato anche avvalersi delle varie funzioni Brucia e Sfocatura per migliorare la qualità globale della resa. Step che, in questo caso, non è stato necessario preseguire: Photoshop CS5 ha generato un'immagine accettabile, pronta per essere riutilizzata nei nostri layout.
