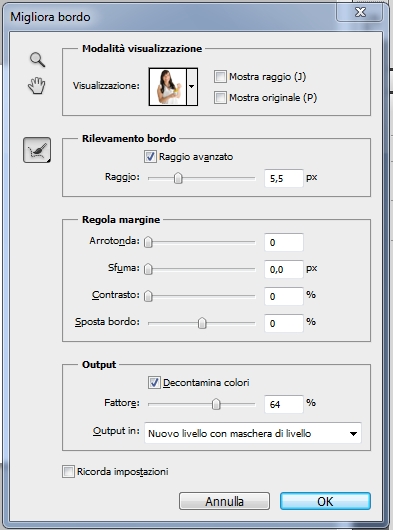Quando si seleziona ed elimina una parte tramite gli strumenti Selezione rapida e Bacchetta Magica, spesso ci si trova di fronte a imprecisioni e artefatti che richiedono, nella maggior parte dei casi, il paziente intervento manuale per essere eliminati. A partire dalla versione CS5 di Photoshop, è possibile eliminare aloni residui e ammorbidire i bordi delle selezioni in pochissimi passaggi. Ad esempio possiamo eliminare effetti fringe e margini zigzagati grazie alla decontaminazione del colore e all'ottimizzazione dei bordi
Prepariamo la selezione
Ipotizziamo di voler estrarre la silhouette di una modella, separandola così dallo sfondo di un'immagine (Figura 1). Per prima cosa, procediamo selezionandone la sagoma con gli strumenti Bacchetta magica e Selezione rapida, tenendo premuto il tasto Shift per combinarli fra di loro (Figura 2).


Se eliminiamo lo sfondo (Figura 3), noteremo degli artefatti visivi che vanno a diminuire la qualità dell'immagine e, per questo motivo, destinati ad essere eliminati. Parliamo, in particolare, dell'effetto zigzagato del contorno della figura e, non ultimo, dell'alone grigiastro che avvolge alcune parti dell'immagine, come ad esempio le braccia della modella.
Migliora bordo con Photoshop
Tali effetti visivi derivano dal distacco della sagoma dal suo sfondo: il contorno a zigzag emerge dalla semplice eliminazione delle parti in eccesso della selezione; l'alone grigio dipende dalla difficoltà del software di distinguere i colori della modella da quelli della parete retrostante. Nelle versioni precedenti di Photoshop, nella maggioranza dei casi avremmo dovuto pazientemente eliminare questi artefatti manualmente con lo Strumento gomma. Nei prossimi step vedremo come Photoshop CS5 ci permetterà di far lo stesso con pochissimi click.

Decontaminazione e ottimizzazione
Riprendendo dalla Figura 2, anziché eliminare lo sfondo, clicchiamo con il tasto destro all'interno della selezione e scegliamo Migliora bordo. Apparirà a schermo la finestra delle opzioni per il miglioramento dei bordi e della decontaminazione del colore (Figura 4), già incontrata nella sezione dedicata alla tecnologia Truer Edge.
Dall'opzione Rilevamento bordo, attiviamo Raggio Avanzato e muoviamo lo slider a piacere finché non raggiungiamo un livello di morbidezza soddisfacente del contorno della modella. Possiamo, inoltre, agire sugli slider di Regola margine per ottenere risultati più precisi, in particolare con Arrotonda e Sposta bordo. Utilizziamo l'apposito pennello in caso fosse necessario, come ad esempio per migliorare la zona delle spalle della figura ritratta in fotografia.
Notiamo come, immediatamente e senza complicanze, la nostra immagine perderà quell'antiestetico effetto zigzagato. A questo punto, non ci resta che eliminare l'alone grigiastro attorno ad alcune parti della sagoma. Sempre dalla stessa finestra, scegliamo Decontamina colori: muovendo lo slider verso destra, l'effetto fringe verrà man mano eliminato, rendendo omogenei i colori con la silhouette della modella. Dal menu a tendina, possiamo scegliere il tipo di Maschera su cui applicare la funzione di decontaminazione. Ottenuta la qualità desiderata (Figura 5), premiamo su OK.