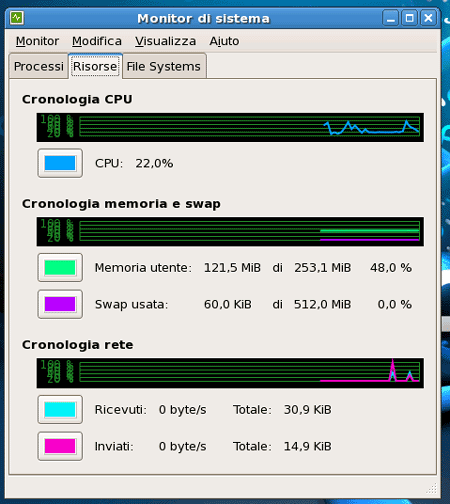Quando installiamo la distribuzione di Fedora Core 6 su un computer portatile, e più in generale un qualsiasi sistema operativo, una delle prime necessità dell' utente è quella di gestire in modo corretto il risparmio energetico. Per questa ragione anche Fedora Core 6 fornisce un applicazione specifica per la configurazione dei profili di alimentazione.
Per accedere a queste caratteristiche dobbiamo scegliere il menu System / Preferenze / Più Preferenze / Gestione energetica. La finestra principale contiene tutte le diverse configurazioni da tenere sotto controllo. È composta da due schede che rispettivamente si riferiscono al caso in cui il computer sia collegato alla normale corrente AC, sia alimentato dalla batteria, più un ultima scheda che contiene delle configurazioni di carattere generale.
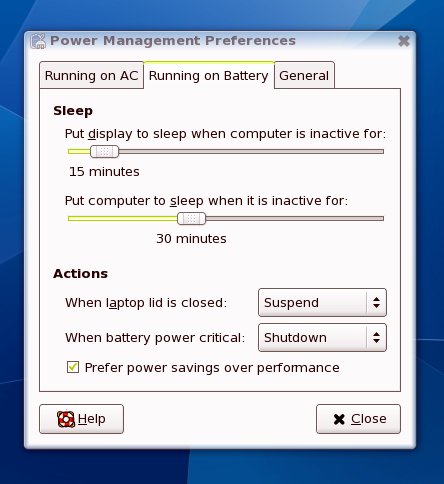
Le prime due schede sono praticamente identiche. In entrambi è possibile scegliere, nel caso che il computer rimanga inutilizzato, quanto tempo deve passare prima che il monitor entri nello stato di sleep e allo stesso modo prima che l'intero Pc entri nello stato di sleep. Opzionalmente è possibile eseguire un determinato programma o script prima di mettere a riposo il Pc.
Nella scheda di carattere generale possiamo configurare alcune opzioni come l'azione da eseguire alla pressione del pulsante di accensione (power button) e la modalità di visualizzazione dello stato della batteri.
Monitor di sistema
Come ultimo argomento di questa guida vediamo come un utente può rendersi conto delle applicazioni e dei processi che sono in esecuzione sul sistema e gestire le risorse. Uno strumento molto utile in questo senso e il monitor di sistema, che ci permette di avere una buona visione d'insieme delle risorse utilizzate. È una sorta di clone di quello che gli utenti Windows chiamano task manager. Per accedervi si deve selezionare il menu Sistema / Amministrazione / Monitor di sistema.
La prima finestra che ci appare ci mostra la situazione dei processi. In una tabella centrale infatti sono elencati tutti i processi attualmente presenti sulla macchina, il loro stato, la percentuale di cpu che stanno utilizzando e in un ultima colonna la quantità di memoria allocata. Una linea di testo ci indica il carico medio negli ultimi 1, 5, 15 minuti.
Questi ultimi valori, come molti altri in questa finestra, sono letti direttamente da alcuni file di sistema presenti nella directory /proc/ di cui ne lasciamo l'analisi e l'approfondimento al lettore. Nella scheda Risorse tre grafici ci indicano rispettivamente la situazione della CPU, della memoria e dello spazio di swap, e della rete. L'ultima scheda, File Systems, ci indica quali device sono attualmente montati e i loro percorsi. Inoltre sono presenti diverse altre informazioni come lo spazio totale, disponibile e utilizzato del device in questione nonché il tipo di formattazione.