Esistono sostanzialmente due tipi di ridimensionamento dell'immagine: il primo consiste nel modificarne
le dimensioni, il secondo nella modifica della tela su cui è disegnata l'immagine.
Questi due comandi sono raggiungibili dal menù Immagine > Ridimensiona e da Immagine > Dimensioni tela.
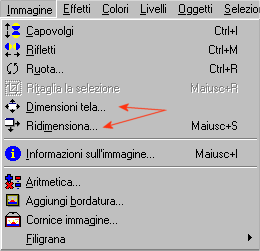
Vediamo il primo, così come ce li ordina Paint Shop Pro.
Cliccando su dimensioni tela, possiamo impostare le nuove dimensioni della nostra immagine: questo
strumento aggiunge o toglie pixel ai bordi dell'immagine, ingrandendo o rimpicciolendo la tela "virtuale"
su cui stiamo lavorando.
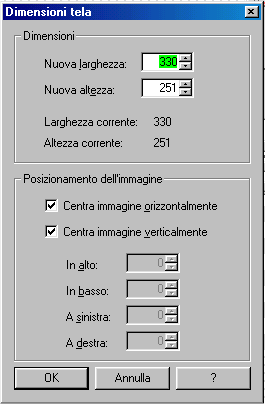
Possiamo modificarla solamente il larghezza, in altezza o in entrambi i valori. Sotto, poi
possiamo decidere dove posizionare l'immagine a seconda di quanto l'abbiamo ampliata: centrata orizzontalmente,
verticalmente o come vogliamo noi, togliendo il segno di spunta su una della caselle sopra, e immettendo
i nostri valori personalizzati. Una volta terminato, clicchiamo su ok e riprendiamo a lavorare sulla nostra tela ampliata.
Il secondo metodo che ci indica Paint Shop Pro, è Ridimensiona: esso svolge proprio la funzione di rimpicciolire o ingrandire tutta
l'immagine, senza aggiungere o togliere pixels. E' utile nella creazione di un sito internet, nel caso
in cui avessimo un'immagine troppo grande, per evitare problemi e lentezza nel caricamento, possiamo
rimpicciolirla, e eventualmente collegarla poi a una nuova pagina ove l'immagine in dimensioni originali
verrà visualizzata, possibilmente da sola, o senza troppi "ornamenti" che potrebbero appesantire la pagina (grosse icone,
banner, altre immagini, bottoni eccessivamente grandi, ecc...).
Quindi clicchiamo su Immagine > Ridimensiona.
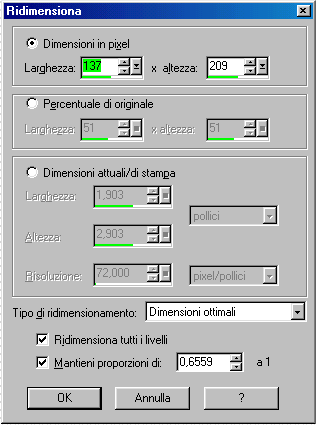
Ci si apre una finestra in cui possiamo impostare tutte le modalità di
ridimensionamento.
Possiamo decidere di ridimensionare secondo tre modalità: in pixel, in percentuale di stampa, in dimensioni attuali/di stampa.
Nel primo possiamo scegliere una nuova dimensione, direttamente in pixel: Paint Shop Pro manterrà le stesse proporzioni dell'immagine.
Nel secondo è possibile selezionare una nuova dimensione basandosi su una percentuale e tenendo presente l'immagine
originale.
L'ultimo, invece, permette di modificare le dimensioni, scegliendo nuove misure e una nuova risoluzione.
Ovviamente, queste tre opzioni sono attivabili tramite un ratio button, quindi una esclude le altre.
Nella casella tipo di ridimensionamento, possiamo scegliere come Paint Shop Pro ridimensionerà l'immagine:
- Dimensioni ottimali: è Paint Shop Pro a decidere come ridimensionare, basandosi sulle caratteristiche dell'immagine.
- Ricampionamento bilineare: Utilizza una tecnica simile a quella che spiegherò dopo, ma più adatta per foto realistiche, immagini complesse.
- Ricampionamento bicubico: E' il miglior metodo per aumentare la dimensione delle immagini... esso, in poche parole, riduce la sgranatura che si forma
quando si ingrandisce un'immagine, riempiendo questi spazi con pixel dello stesso colore. - Ridimensionamento pixel: Quest'ultimo metodo viene in genere utilizzato per immagini con contorni forti e molto pronunciati:
in questo caso vengono aggiunti o tolti pixel a seconda se l'immagine diventa più grande o più piccola.
Per ultimo troviamo altre 2 opzioni: Ridimensiona tutti i livelli e Mantieni le proporzioni di (tot)
La prima opzione, l'attiveremo nel caso avessimo un'immagine con più livelli, per far si che tutti vengano modificati.
La seconda serve per modificare le proporzioni dell'immagine, cioè il rapporto fra altezza e larghezza. Se non vogliamo modificarle,
lasciamo semplicemente ciò che Paint Shop Pro ci mostra.
Concluse queste operazioni, clicchiamo su Ok. Può essere che a volte, soprattutto nel rimpicciolimento, l'immagine venga sfuocata.
Possiamo correggerla con gli effetti di: Effetti > Messa a fuoco (solo per le immagini a 24bit o in scala di grigi)