Paint Shop Pro ci mette a disposizione alcuni strumenti per ruotare, capovolgere e riflettere
un'immagine: essi sono situati in alto, nel menù Immagine.
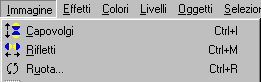
Vediamoli in ordine: il primo, così come il secondo hanno un effetto immediato sull'immagine
intera, su una selezione, su un livello. Capovolgi, appunto, capovolge l'immagine verticalmente,
cioè la parte inferiore diventa superiore e viceversa. Rifletti, invece, è come uno specchio:
esso riflette da destra a sinistra e viceversa la nostra immagine.
Come dicevo prima, è possibile capovolgere o riflettere anche solo parti di immagini: tramite lo
strumento Selezione possiamo operare una selezione a una parte di immagine e applicare l'effetto.
In maniera analoga, se abbiamo un'immagine composta da livelli, sia raster, sia vettoriali, basta
selezionare il livello e applicare i comandi. L'ultimo comando è Ruota. Dopo averlo cliccato ci
si apre una finestra, dove ancora una volta possiamo selezionare alcune opzioni:
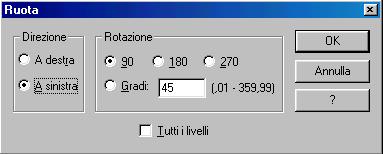
a sinistra, possiamo scegliere la direzione che avrà la nostra rotazione, cioè in senso orario
(verso destra) o in senso antiorario (verso sinistra).
A destra, invece, possiamo selezionare l'ampiezza della nostra rotazione: scegliamo tra 90, 180,
270, o un numero impostato e personalizzato da noi, compreso tra 0,01 e - 359,99.
Si noti sotto la possibilità di potere spuntare la casella "Tutti i livelli": questo significa
che la rotazione verrà applicata a tutti i livelli, ovviamente nel caso l'immagine sia composta da livelli.
Se invece si vuole applicare la rotazione a un solo livello, basta selezionarlo tramite la finestra
dei livelli, dopodiché applicare il comando rotazione.