Con Paint Shop Pro è possibile creare un'immagine in diversi modi:
- Dal nulla, cioè una nuova immagine con solo lo sfondo;
- Duplicare un'immagine
- Importare un'immagine
Paint Shop Pro considera queste tre tipologie "Nuove immagini".
Per creare una nuova immagine partendo da zero, clicchiamo su File > Nuovo o più semplicemente
sul bottone Nuovo (il primo) della barra degli strumenti standard. Si aprirà una
finestra dove imposteremo tutte le caratteristiche della nostra nuova immagine:
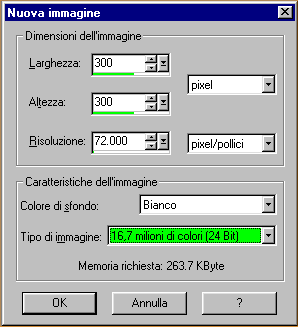
la prima parte è dedicata alle dimensioni delle immagini: larghezza e altezza. Esse posso essere
espresse con 3 diverse unità di misura: pixel (la più comune nella webgrafica: 1 pixel corrisponde a
0.035 cm, per intenderci), pollici (1 pollice=2.54 cm) e infine centimetri.
La successiva scelta è quella della risoluzione: essa corrisponde al numero di pixel per pollice o
centimetro. Di deafult, paint shop pro visualizza 72,000 pixel/pollici ma è possibile modificarla
secondo le esigenze di lavoro. Piccola parentesi: esistono generalmente 3 tipi di risoluzione;
risoluzione dell'immagine, risoluzione ottica, risoluzione interpolata: la prima è il numero di pixel
su unità di misura; un numero maggiore di pixel corrisponde a migliore qualità dell'immagine. La
seconda (ottica) è generalmente utilizzata per indicare il numero di pixel/pollice alla quale è
in grado di catturare le immagini uno scanner. La terza (interpolata) è diciamo "l'evoluzione"
di quella ottica, in quanto analizza le varie proprietà dell'immagine (luminosità, colori, contrasto)
e aggiunge pixel per arrivare alla risoluzione desiderata. Chiusa la piccola parentesi... continuiamo.
Successivamente dobbiamo impostare il colore di sfondo della nostra immagine: possiamo scegliere tra bianco,
nero, rosso, verde, blu, trasparente, e come prima scelta abbiamo colore primario e colore di sfondo, cioè i
colori impostati nella tavolozza dei colori di paint shop pro. A sinistra il colore primario, a destra
quello di sfondo.
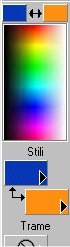
L'ultima opzione rappresenta quella del tipo d'immagine, cioè i bit per pixel con relativo numero di colri: a 24 bit si visualizza
l'immagine a 16 milioni di colori, a 8 bit 256 colori o in scala di grigi, a 4 bit 16 colori, a 1 bit 2
colori. La scelta verrà effettuata a seconda del tipo di immagine che volgiamo creare e del lavoro
che dobbiamo svolgere.
In partenza parlavamo di altri 2 modi: duplicare un immagine e importare un'immagine.
Per duplicare un'immagine e quindi crearne una nuova, dobbiamo eseguire 2 semplici passaggi:
quando l'immagine è attiva clicchiamo su Modifica > Copia e successivamente su Modifica > Incolla >
Come nuova immagine... o più semplicemente il classico Ctrl+C e Ctrl+V.
Infine è possibile creare una nuova immagine importandola da altri programmi (cioè copiandola e incollandola)
oppure importandola da scanner o macchina fotografica digitale, cliccando su File > Importa e scegliendo
le opzioni desiderate.
Ora passiamo alla seconda parte della lezione: salvare un'immagine.
Le opzioni che ci fornisce paint shop pro sono semplici e comuni:

La prima, salva, è comune a tutti i programmi, e ci permette di salvare l'immagine nel suo formato originale
o in uno da noi scelto. E possibile premere anche questo pulsante quando si eseguono modifiche e
desideriamo salvarle.
Salva con nome invece serve per salvare l'immagine con un formato diverso da quello con cui è stata salvata
originariamente l'immagine.
Con salva copia con nome, il file originale viene copiato e non salvato, così possiamo salvare una versione di
file senza modificare l'originale stesso.
Inoltre dalle finestre "salva" è possibile impostare le opzioni a seconda del formato grafico con cui si vuole salvare
l'immagine, semplicemente cliccando sul tasto "Opzioni".