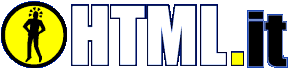tra le proprietà più utili del formato grafico GIF, la possibilità di rendere trasparente un colore di sfondo è certamente molto importante. Lo è, soprattutto, per coloro che realizzano siti Web con sfondo complesso. Con questo intediamo uno sfondo che non sia costituito da un unico colore, ma da un'immagine con diverse sfumature. In questi casi il formato GIF permette di rendere un colore dell'immagine trasparente rispetto alla sfondo, in modo tale da creare una soluzione di continuità tra gli angoli della stessa e lo sfondo.
Rendere trasparente un colore dell'immagine è molto semplice.
Nell'esempio che segue abbiamo preso a prestito il logo di HTML.it su sfondo blue, con l'intenzione di rendere trasparente quel colore rispetto allo sfondo bianco della pagina. L'immagine creata è in formato JPG, dunque a 16 milioni di colori e si presenta così:

Dunque, dobbiamo rendere trasparente il colore blue rispetto allo sfondo bianco; per farlo è sufficiente seguire alcune semplici indicazioni:
- Prima di tutto è necessario diminuire il numero di colori dell'immagine da 16 milioni a non più di 256. Infatti il formato GIF non supporta un numero maggiore di colori. Per ottimizzare il peso dell'immagine evitando che la qualità della stessa sia pregiudicata, diminuiamo il numero di colori fino a 64. Attiva la voce di menu colors>Decrease Colors Depth>X Colors (4/8 bit). A questo punto si apre una finestra di avviso che chiede il numero di colori da supportare: scrivi 64 e lascia inalterate tutte le altre opzioni. Premi OK.
- A questo punto l'immagine è stata ridotta a 64 colori dagli originali 16 milioni. Attiva lo strumento Dropper riconoscibile dal segno
 . Posiziona il mouse sul colore blue dell'immagine e premi sul tasto sinistro del mouse. Ora, sulla parte destra della finestra di lavoro di PSP sono presenti diversi valori:
. Posiziona il mouse sul colore blue dell'immagine e premi sul tasto sinistro del mouse. Ora, sulla parte destra della finestra di lavoro di PSP sono presenti diversi valori:

Il valore 48 indica il colore blue, che a noi interessa rendere trasparente.
- L'operazione successiva consiste nell'attivare la voce di menu Colors > Set Palette trasparency. Si apre una finestra dove è possibile scegliere tra diverse voci: No trasparency, set the trasparency value to the current background color, set the trasparency value to palette entry. Spunta quest'ultima voce e scrivi il valore 48 visto in precedenza. Premi proof per verificare che il colore sia reso trasparente e finalmente premi OK.
- A questo punto salva l'immagine in formato GIF con il nome che ritieni opportuno.
Alla fine del nostro lavoro il risultato finale è la stessa immagine con un colore di sfondo trasparente rispetto al bianco di questa pagina: